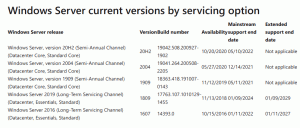Tambahkan Lebih Detail ke Tip Alat Pintasan di Windows 10
Pintasan file telah ada di Windows sejak Windows 95. Pintasan adalah tautan ke file atau folder lain di sistem file hard drive Anda atau ke beberapa objek sistem. Objek yang mereka tautkan disebut target. File pintasan memiliki ekstensi .LNK tetapi selalu disembunyikan. Hari ini, kita akan melihat bagaimana membuat tooltip (infotip) dari shortcut menunjukkan lebih detail.
File pintasan dapat ditempatkan di mana saja - di Desktop Anda, disematkan ke bilah tugas, atau Luncurkan cepat jika Anda telah mengaktifkannya. Jumlah pintasan paling banyak terletak di menu Mulai. Di sana, pintasan disimpan di dua folder menu Start, satu di %AppData%\Microsoft\Windows\Start Menu\Programs, yang menyimpan pintasan unik untuk setiap akun pengguna dan yang lainnya di %ProgramData%\Microsoft\Windows\Start Menu\Program.
Saat Anda menunjuk ke jalan pintas, Anda mendapatkan tooltip (juga dikenal sebagai infotip) yang menunjukkan properti komentar. Tidak ditentukan, tooltip akan berisi lokasi target.
Komentar dan properti terkait lainnya biasanya disimpan di sistem file atau di dalam file pintasan (seperti: baris perintah target, hotkey pintasan, jenis target, ikon, info apakah akan menjalankan pintasan sebagai admin dan informasi lainnya). Ini semua informasi yang cukup berguna.
Versi modern Windows telah memperluas format file pintasan untuk menyimpan lebih banyak informasi tentang aplikasi. Beberapa properti seperti target tautan, folder tujuan, dan AppID adalah properti tambahan yang disimpan oleh shell Explorer dan ditampilkan di tempat-tempat seperti Panel Detail File Explorer, tampilan folder "konten" dan pada tab Detail dari Pintasan properti. Anda dapat menyesuaikan properti ini seperti yang dijelaskan di bawah ini.
Untuk menambahkan detail lebih lanjut ke tooltip pintasan di Windows 10, lakukan hal berikut.
- Buka Aplikasi Editor Registri.
- Pergi ke kunci Registry berikut.
HKEY_CLASSES_ROOT\.lnk\ShellEx\
Lihat cara membuka kunci Registri dengan satu klik. - Hapus subkunci yang disebut {00021500-0000-0000-C000-000000000046} di bawah HKCR\.lnk\ShellEx.
- Lalu pergi ke kunci Registry berikut:
HKEY_CLASSES_ROOT\lnkfile
- Di sebelah kanan, buat nilai string "InfoTip". Setel ke nilai berikut:
penyangga: Sistem. Komentar; Sistem. Tautan. Jalur TargetParsing; Sistem. ModelPengguna Aplikasi. INDO; Sistem. ItemFolderPathDisplay
- Untuk membuat perubahan yang dilakukan oleh tweak Registry berlaku, Anda perlu: keluar dan masuk ke akun pengguna Anda.
Setiap prop: nilai menyelesaikan properti individual, juga dikenal sebagai metadata, dari Sistem Properti Windows yang dapat diatur untuk file, folder, dan objek sistem file lainnya. Anda bisa mendapatkan daftar lengkap nilai prop: pada halaman MSDN berikut:
MSDN: Properti Windows
Dalam kasus kami, kami menggunakan properti berikut:
Sistem. Komentar - komentar yang ditentukan untuk pintasan.
Sistem. Tautan. TargetParsingPath - target pintasan.
Sistem. ModelPengguna Aplikasi. ID - properti AppUserModelID digunakan secara luas oleh bilah tugas di Windows 7 dan sistem yang lebih baru untuk mengaitkan proses, file, dan jendela dengan aplikasi tertentu.
Sistem. ItemFolderPathDisplay - jalur folder pintasan. Ini sangat berguna untuk melihat folder yang berisi pintasan Anda untuk mengetahui apakah folder itu terletak di beberapa folder semua pengguna atau di folder pribadi per pengguna.
Tooltip pintasan akan terlihat sebagai berikut:
Contoh lain dengan nilai "komentar":
Untuk menghemat waktu Anda, Anda dapat mengunduh file Registry siap pakai berikut ini.
Unduh File Registri
Tweak undo disertakan.
Tip: Untuk menyesuaikan nilai tooltip untuk semua file, lakukan pengeditan yang sama di bawah
HKEY_CLASSES_ROOT\AllFilesystemObjects
Lihat tangkapan layar berikut:
Hal yang sama dapat dilakukan di Windows 7 dan Windows 8.1.