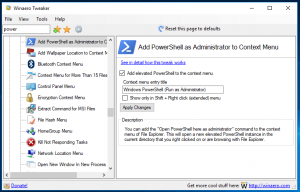Ubah Lokasi Folder OneDrive di Windows 10
Secara default, Windows menyimpan file OneDrive Anda di folder yang terletak di dalam profil pengguna Anda di drive sistem Anda, mis. C:\User\Sergey\OneDrive. Ini bisa menjadi masalah jika Anda kehabisan ruang kosong di drive sistem Anda atau jika Anda memiliki sejumlah besar data yang disimpan di penyimpanan cloud OneDrive. Dalam situasi seperti itu, Anda mungkin ingin memindahkan folder OneDrive ke lokasi lain.
OneDrive dibundel dengan Windows sejak Windows 8. Ini adalah solusi all-on-one yang dibangun oleh Microsoft untuk memberikan pengguna kemampuan untuk memiliki yang sama set pengaturan, file yang sama, dan tampilan yang sama di setiap PC yang dia masuki menggunakan Microsoft Akun. Sebelumnya dikenal sebagai SkyDrive, layanan ini berganti nama beberapa waktu lalu.
Fitur sinkronisasi di OneDrive bergantung pada Akun Microsoft. Untuk menggunakan OneDrive, Anda harus membuatnya terlebih dahulu. Selain OneDrive, Akun Microsoft dapat digunakan untuk masuk ke Windows 10, Office 365, dan sebagian besar layanan Microsoft online.
Untuk mengubah lokasi folder OneDrive di Windows 10, lakukan hal berikut.
- Jika Anda telah masuk ke akun Anda di aplikasi OneDrive, keluar dari sana. Klik kanan ikon OneDrive di baki sistem untuk membuka pengaturannya.
- Aplikasi OneDrive sekarang akan dibatalkan tautannya dari PC ini. Itu tidak akan menyinkronkan file ke folder OneDrive Anda di Windows 10, jadi itu bisa dipindahkan. Lakukan sebagai berikut.
- Buka File Explorer
- Ketik atau salin-tempel berikut ini di bilah alamat: %userprofile%
- Tekan tombol Enter pada keyboard. Folder profil pengguna Anda akan dibuka.
- Pilih folder OneDrive dan klik Pindahkan ke dalam Pita seperti yang ditunjukkan di bawah ini.
- Tunggu hingga semua file akan dipindahkan ke lokasi baru.
- Jalankan OneDrive dan atur akun Anda.
- Ketikkan kata sandi Anda saat diminta.
- Di halaman berikutnya, klik tautan Ganti lokasi dan tentukan folder baru tempat Anda memindahkan file OneDrive.
- Konfirmasikan pilihan Anda di dialog berikutnya (klik tombol Gunakan lokasi ini).
- Selesaikan konfigurasi aplikasi OneDrive Anda dan selesai.
Itu dia.