Temukan File gambar Layar Kunci Saat Ini di Windows 10
Windows 10 hadir dengan fitur bagus yang memungkinkan Anda menampilkan gambar acak di layar Kunci setiap kali Anda melihatnya. Ini mengunduh gambar-gambar indah dari Internet dan menampilkannya di layar kunci Anda. Jadi, setiap kali Anda mem-boot atau mengunci Windows 10, Anda akan melihat gambar baru yang indah. Jika Anda ingin menemukan file gambar Layar Kunci yang saat ini ditampilkan di drive disk Anda, berikut adalah cara melakukannya.
Iklan
Jalur ke gambar yang digunakan sebagai latar belakang Layar Kunci Anda saat ini disimpan di Registry. Jika Anda mengarahkan editor Registri ke jalur berikut:
HKEY_CURRENT_USER\SOFTWARE\Microsoft\Windows\CurrentVersion\Lock Screen\Creative
Anda akan menemukannya di bawah nilai string LandscapeAssetPath. Nilai ini menyimpan jalur lengkap ke gambar untuk orientasi layar lanskap. Nilai bernama PortraitAssetPath menyimpan jalur gambar yang akan ditampilkan dalam orientasi layar potret. Dengan menggunakan nilai ini, Anda dapat menemukan file yang diinginkan. Anda dapat melakukannya sebagai berikut.
- Membuka Editor Registri.
- Pergi ke kunci yang disebutkan:
HKEY_CURRENT_USER\SOFTWARE\Microsoft\Windows\CurrentVersion\Lock Screen\Creative
Tip: lihat Cara melompat ke kunci registri yang diinginkan dengan satu klik

- Klik dua kali LanskapAsetJalan value untuk menyalin data nilainya ke clipboard:

- Sekarang, tekan tombol Win + R bersama-sama pada keyboard Anda untuk membuka dialog Run dan rekatkan yang berikut ke dalam kotak Run:
explorer /pilih, [path_you_copied]
Argumen /select khusus dari aplikasi Explorer akan membuka folder secara langsung dengan file yang diperlukan dipilih. Lihat artikel Argumen baris perintah File Explorer di Windows 10 untuk mempelajari lebih lanjut tentang argumen baris perintah File Explorer. Lihat tangkapan layar berikut:
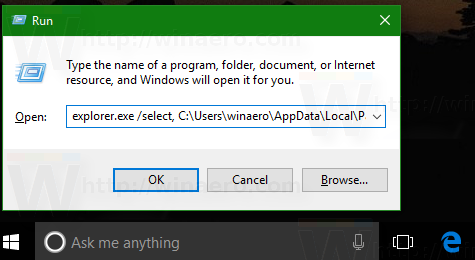
 Setelah File Explorer dibuka dengan file yang diperlukan dipilih dalam daftar file, salin ke tempat lain, mis. ke folder Pictures Anda dan tambahkan ekstensi *.jpg ke nama file. Sekarang dapat dibuka dengan penampil gambar apa pun:
Setelah File Explorer dibuka dengan file yang diperlukan dipilih dalam daftar file, salin ke tempat lain, mis. ke folder Pictures Anda dan tambahkan ekstensi *.jpg ke nama file. Sekarang dapat dibuka dengan penampil gambar apa pun:
Untuk menghemat waktu Anda, saya telah membuat file batch sederhana yang melakukan ini secara otomatis untuk Anda:
@echo matikan setlocal. atur nama file = untuk /f "token=2*" %%a in ('reg query "HKCU\SOFTWARE\Microsoft\Windows\CurrentVersion\Lock Screen\Creative" /v LandscapeAssetPath') lakukan set "LandscapeAssetPath=%%b" untuk %%i di ("%LandscapeAssetPath%") lakukan ( atur nama file=%%~ni. ) salin /Y "%LandscapeAssetPath%" "%userprofile%\Pictures\%filename%.jpg" explorer.exe /select,"%userprofile%\Pictures\%filename%.jpg" mulai "" "%userprofile%\Pictures\%filename%.jpg"
Unduh dari sini:
Unduh file batch
Jalankan file batch yang diunduh. Latar belakang gambar Layar Kunci saat ini akan ditempatkan di folder Gambar dan dibuka secara otomatis di penampil gambar default Anda. Lihat video berikut:
Kiat: Anda dapat berlangganan saluran YouTube kami DI SINI.
Itu dia.

