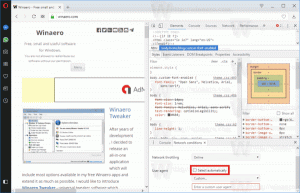Cadangkan dan Pulihkan Pengaturan Musik Groove di Windows 10
Groove Music adalah salah satu aplikasi bawaan di Windows 10. Ini adalah aplikasi streaming musik yang dibuat menggunakan platform Universal Windows Apps. Microsoft secara aktif mengerjakan aplikasi ini. Dimungkinkan untuk mencadangkan dan memulihkan opsinya. Ini sangat berguna, karena Anda dapat memulihkannya saat diperlukan atau mentransfernya ke PC atau akun pengguna lain.
Iklan
Aplikasi diterima secara bertahap NS Perubahan Desain Lancar dan sudah mendapat Visualisasi Musik, NS Ekualiser, Daftar Putar Spotlight, Personalisasi Daftar Putar, dan Pembuatan Daftar Putar Otomatis.
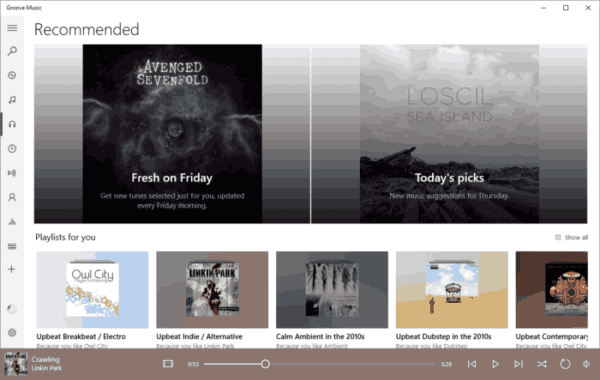
Groove Music sudah diinstal sebelumnya di Windows 10 versi terbaru, tetapi jika Anda menghapusnya atau ingin mencoba versi pembaruan, Anda dapat unduh dari Windows Store.
Jika Anda menggunakan Groove Music setiap hari, ada baiknya untuk membuat cadangan pengaturan Anda. Berikut adalah bagaimana hal itu dapat dilakukan.
Untuk mencadangkan pengaturan Musik Groove di Windows 10, lakukan hal berikut.
- Tutup aplikasi Musik Groove. Kamu bisa hentikan di Pengaturan.
- Buka Penjelajah Berkas aplikasi.
- Masuk ke foldernya %LocalAppData%\Packages\Microsoft. ZuneMusic_8wekyb3d8bbwe. Anda dapat menempelkan baris ini ke bilah alamat File Explorer dan tekan tombol Enter.
- Buka subfolder Pengaturan. Di sana, Anda akan melihat satu set file. Pilih mereka.
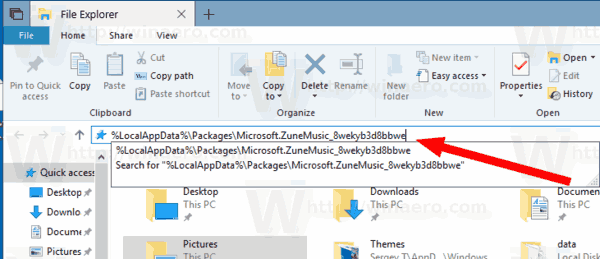
- Klik kanan pada file yang dipilih dan pilih "Salin" di menu konteks, atau tekan urutan tombol Ctrl + C untuk menyalin file.
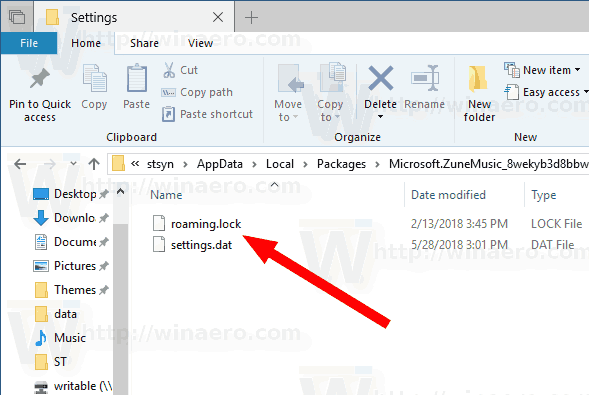
- Tempelkan ke beberapa lokasi yang aman.
Itu dia. Anda baru saja membuat salinan cadangan dari pengaturan aplikasi Groove Music Anda. Untuk memulihkannya atau pindah ke PC atau akun pengguna lain, Anda harus meletakkannya di bawah folder yang sama.
Pulihkan opsi Musik Groove di Windows 10
- Tutup Musik Alur. Kamu bisa hentikan di Pengaturan.
- Buka Penjelajah Berkas aplikasi.
- Masuk ke foldernya %LocalAppData%\Packages\Microsoft. ZuneMusic_8wekyb3d8bbwe. Anda dapat menempelkan baris ini ke bilah alamat File Explorer dan tekan tombol Enter.
- Di sini, rekatkan file setting.dat dan roaming.lock.
Sekarang Anda dapat memulai aplikasi. Itu akan muncul dengan semua pengaturan yang Anda simpan sebelumnya.
Catatan: Metode yang sama dapat digunakan untuk mencadangkan dan memulihkan opsi untuk aplikasi Windows 10 lainnya. Lihat artikel
- Cadangkan dan Pulihkan Alarm & Jam di Windows 10
- Opsi Cadangkan dan Pulihkan Foto Aplikasi di Windows 10
Itu dia.