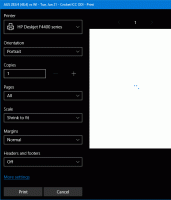Cara Membuka Recycle Bin di Windows 11
Posting ini merinci beberapa cara untuk membuka ikon Recycle Bin di Windows 11, bahkan jika Anda menghapus ikonnya dari Desktop. Secara default, Windows 11 memiliki ikon Recycle Bin di desktop, memberikan pengguna akses mudah dan nyaman ke file yang baru saja dihapus. Karena banyak pengguna lebih suka menjaga desktop mereka tetap rapi dan bebas ikon, banyak orang mencari di Google "Cara menyembunyikan ikon Recycle Bin di Windows 11."
Lucunya, begitu Anda menghapus ikon dari Desktop, Windows 11 tidak menyediakan cara untuk membuka Recycle Bin. Windows tidak mengembalikan hasil saat mencari Recycle Bin di Windows Search atau PowerToys Run. Itu membuat banyak pengguna bingung dan bertanya-tanya bagaimana cara membuka Recycle Bin di Windows 11.
Buka Recycle Bin di Windows 11
Tentu saja, cara tercepat untuk membuka Recycle Bin di Windows 11 adalah dengan menggunakan pintasan di desktop, tetapi, seperti yang kami katakan sebelumnya, beberapa pengguna tidak menginginkan ikon apa pun di desktop mereka. Jika Anda salah satu dari pengguna tersebut, berikut adalah semua cara untuk membuka Recycle Bin.
Menggunakan File Explorer
- Membuka Penjelajah Berkas di Windows 11 dengan menekan tombol Menang + E pintasan atau ikon di bilah tugas.
- Klik bilah alamat dan masukkan Tempat sampah.
- tekan Memasuki.
Buka Recycle Bin di Windows 11 dari dialog Run
Anda dapat meluncurkan Recycle Bin di Windows 11 dengan kotak dialog Run menggunakan dua metode. Berikut adalah yang pertama.
Untuk membuka Recycle Bin dari dialog Run, lakukan hal berikut.
- tekan Menang + R dan masukkan perintah berikut:
cangkang: desktop. - tekan Memasuki untuk menjalankan perintah. Windows akan meluncurkan Recycle Bin di jendela baru.
Perhatikan bahwa Windows 11 menampilkan Recycle Bin, Control Panel, dan elemen populer lainnya di folder "Desktop" meskipun tidak ada pintasan di desktop itu sendiri.
Dan berikut adalah cara kedua untuk membuka Recycle Bin di Windows 11 menggunakan Run.
- tekan Menang + R untuk membuka kotak dialog Jalankan.
- Masukkan perintah berikut:
shell explorer.exe: RecycleBinFolder. - tekan Memasuki.
Catatan. Perintah shortcut adalah perintah shell. Belajar lebih tentang Perintah shell Windows 11.
Tambahkan Recycle Bin ke Akses Cepat di File Explorer
Jika Anda sering menggunakan Recycle Bin di Windows 11, Anda dapat menambahkan pintasan ke halaman utama atau ke bagian Akses Cepat di panel navigasi.
Untuk menambahkan Recycle Bin ke Quick Access di File Explorer, lakukan hal berikut.
- Buka Recycle Bin menggunakan salah satu metode yang disebutkan sebelumnya.
- Klik dan tahan ikon Recycle Bin di bilah alamat dan seret ke bagian Akses Cepat. Windows 11 akan membuat pintasan dan menyematkannya.
- Atau, klik kanan ikon Akses Cepat di Panel Navigasi, dan pilih Sematkan folder saat ini ke Akses Cepat.
Sekarang Anda dapat membuka Recycle Bin di Windows 11 dari mana saja di File Explorer. Perhatikan bahwa Windows 11 menyematkan pintasan ke bagian Akses Cepat dan melompati daftar di bilah tugas, artinya Anda dapat membuka Recycle Bin di Windows 11 dengan mengklik kanan ikon File Explorer.
Opsi lainnya adalah menambahkan pintasan ke Recycle Bin di halaman utama tempat File Explorer mencantumkan drive Anda. Bagian ini kurang user-friendly dan membutuhkan sedikit mengutak-atik Registry Windows. Anda dapat melakukannya secara manual atau menggunakan file siap pakai.
Tambahkan Recycle Bin ke folder This PC di File Explorer
- tekan Menang + R dan masukkan
regeditperintah untuk meluncurkan Registry Editor. - Pergi ke jalur berikut:
HKEY_LOCAL_MACHINE\SOFTWARE\Microsoft\Windows\CurrentVersion\Explorer\MyComputer\NameSpace. - Klik kanan
NameSpacekunci dan pilih Baru > Kunci. - Ganti nama kunci baru menjadi
{645FF040-5081-101B-9F08-00AA002F954E}. - Mulai ulang File Explorer di Windows 11.
Kamu selesai. Untuk menghapus Recycle Bin dari File Explorer nanti, hapus kunci {645FF040-5081-101B-9F08-00AA002F954E}.
File Registri siap pakai
Untuk menghemat waktu Anda, Anda dapat menggunakan file REG yang sudah dibuat sebelumnya. Lakukan hal berikut.
- Unduh file registri dalam arsip ZIP menggunakan Link ini.
- Buka paket file dan buka blokirnya jika perlu.
- Luncurkan
Tambahkan Recycle Bin ke File Explorer di Windows 11.reguntuk menambahkan ikon Recycle Bin. - Konfirmasikan perubahan di Registry dengan mengklik OK.
- Mulai ulang File Explorer.
- Untuk menghapus Recycle Bin dari File Explorer, gunakan:
Hapus Recycle Bin di File Explorer di Windows 11.regmengajukan.
Sekarang Anda dapat membuka Recycle Bin di Windows 11 di File Explorer di dalam bagian "Devices and Drives".
Tambahkan Recycle Bin ke Panel Navigasi di File Explorer
Anda dapat menambahkan Recycle Bin ke panel navigasi (panel kiri) File Explorer sehingga akan selalu berjarak satu klik. Inilah caranya.
Untuk menambahkan ikon Keranjang Sampah ke Panel Navigasi di File Explorer secara manual, lakukan hal berikut.
- Unduh aplikasi Winaero Tweaker dari di sini, membongkar dan menginstalnya.
- Jalankan aplikasinya, dan buka File Explorer > Panel Navigasi - Item khusus.
- Di sana, klik Tambahkan lokasi cangkang tombol. Pada dialog berikutnya, temukan dan centang item Recycle Bin.
-
Sekarang, klik Menambahkan, dan nikmati Tempat sampah entri di panel Navigasi.
Kamu selesai. Meskipun Winaero Tweaker dapat menghemat waktu Anda, Anda mungkin ingin tahu cara melakukannya secara manual. Ini dia.
Metode manual
- Jalankan
regedit.exeaplikasi sebagai Pemasang Tepercaya. Ini adalah langkah wajib, jika tidak, Registry tidak akan dapat diubah. - Jelajahi tampilan pohon kiri ke
HKEY_CLASSES_ROOT\CLSID\{645FF040-5081-101B-9F08-00AA002F954E}\ShellFolderjalur. - Di sana, buat nilai DWORD baru
Sistem. IsPinnedToNameSpaceTreedan atur data nilainya menjadi 1. - Sekarang, buka kunci berikut:
HKEY_CLASSES_ROOT\Wow6432Node\CLSID\{645FF040-5081-101B-9F08-00AA002F954E}\ShellFolderdan buat nilai yang sama di sini dan atur ke 1. - Tutup semua jendela File Explorer yang terbuka dan buka yang baru.
Ikon Recycle Bin akan muncul di bagian bawah panel navigasi.
Terakhir, Anda dapat menyematkan folder Recycle Bin ke menu Start untuk akses yang lebih cepat.
Cara menyematkan Recycle Bin ke menu Start di Windows 11
Untuk menyematkan Recycle Bin ke menu Start, Anda harus membuat shortcut di desktop terlebih dahulu. Lakukan hal berikut.
- Klik kanan pada desktop dan pilih "Personalisasi."
- Klik "Tema" tombol.
- Gulir ke bawah dan temukan "Pengaturan Ikon Desktop" tautan.
- pada dialog berikutnya, centang opsi Recycle Bin, dan klik oke.
- Sekarang, di desktop, klik kanan ikon Recycle Bin dan pilih Sematkan ke Mulai.
- Sekarang kamu bisa sembunyikan Recycle Bin dari desktop.
Itu dia.