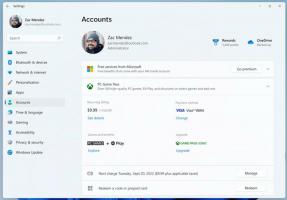Cara Menambahkan Bahasa di Windows 10
Windows 10 hadir dengan UI pengaturan Bahasa yang "dibayangkan ulang" di panel kontrol modernnya, aplikasi Pengaturan. Untuk pengguna yang bermigrasi ke Windows 10 dari Windows 8 atau Windows 7, UI baru mungkin terlihat sangat membingungkan. Bahkan beberapa pengguna yang kuat mengalami masalah dengan mengonfigurasi pengaturan bahasa dan telah meminta bantuan saya ketika mereka pindah ke Windows 10. Jadi, hari ini kita akan melihat cara menambah atau menghapus bahasa tambahan di Windows 10.
Iklan
Dimungkinkan untuk menginstal bahasa tambahan atau bahkan beberapa bahasa sekaligus sehingga Anda dapat mengetiknya dan memiliki kemampuan untuk memeriksa ejaan. Pada tulisan ini, Anda dapat menggunakan Panel Kontrol klasik untuk tugas itu, tetapi hari-harinya akan segera berakhir. Jadi lebih baik untuk mempelajari bagaimana hal itu dapat dilakukan dengan Pengaturan. Mari kita lihat secara detail cara menambah atau menghapus bahasa baru di Windows 10.
Untuk menambahkan bahasa di Windows 10, lakukan hal berikut.
- Membuka Pengaturan.

- Buka Waktu & Bahasa.

- Di sebelah kiri, klik Wilayah & Bahasa.

- Di sebelah kanan, temukan tombol "Tambahkan bahasa" di bawah bagian Bahasa.

- Akan muncul halaman berikutnya:

Di sini, temukan bahasa yang diinginkan yang ingin Anda tambahkan. Anda dapat mencarinya menggunakan kotak pencarian di bagian atas halaman.
- Klik pada bahasa yang Anda butuhkan. Setelah beberapa menit, itu akan ditambahkan ke daftar bahasa Anda dan Anda dapat mulai menggunakannya.

Untuk menghapus bahasa di Windows 10, klik nama bahasa dalam daftar di bawah "Wilayah dan Bahasa".

Tombol hapus akan muncul di bawah nama. Klik dan Anda selesai:

Sekarang, Anda mungkin ingin mengubah hotkey untuk beralih di antara bahasa yang diinstal.
Untuk melakukannya, klik tautan Pengaturan tanggal, waktu & regional tambahan.
Jendela berikut akan muncul:

Secara default, Windows 10 hadir dengan dua pintasan keyboard yang telah ditentukan sebelumnya untuk beralih tata letak: salah satunya adalah yang lama dan sudah tidak asing lagi Alt+Shift kombinasi tombol dan yang lainnya adalah Menangkan + Spasi kombinasi kunci. Namun, beberapa pengguna juga menggunakan Ctrl+Shift kombinasi tombol sebelum Windows 10. Karena pengaturan yang didesain ulang, mungkin tidak begitu jelas cara mengubah hotkey ini.
Untuk mengatur Ctrl+Shift sebagai hotkey default, Anda perlu mengklik Pengaturan lanjutan di sebelah kiri, lalu klik tautan "Ubah tombol pintas bilah bahasa".


Jendela "Layanan Teks dan Bahasa Input" akan muncul di layar. Di sini Anda dapat mengubah hotkey seperti yang biasa Anda lakukan di versi Windows sebelumnya:

Terakhir, Anda dapat mengaktifkan indikator bahasa klasik dan bilah bahasa di Windows 10. Baca artikel berikut:
Dapatkan indikator bahasa lama dan bilah bahasa di Windows 10
Itu dia.