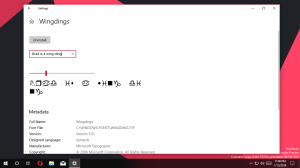Cara Menghapus Riwayat Pencarian File Explorer di Windows 10
Pada artikel ini, kita akan melihat cara menghapus informasi yang disimpan File Explorer tentang pencarian yang Anda ketik sebelumnya. Ada tiga metode yang bisa digunakan. Mari kita tinjau mereka.
File Explorer adalah aplikasi manajemen file default yang dibundel dengan Windows dimulai dengan Windows 95. Selain operasi manajemen file, Explorer.exe juga mengimplementasikan shell - Desktop, taskbar, ikon desktop dan juga menu Start adalah bagian dari aplikasi Explorer. Catatan: Di Windows 10, menu Start adalah aplikasi UWP khusus, yang terintegrasi ke dalam shell. Dimulai dengan Windows 8, File Explorer mendapatkan antarmuka pengguna Ribbon dan toolbar akses cepat.
Saat Anda mencari file tertentu, File Explorer menyimpan kueri pencarian yang sering Anda gunakan. Lihat tangkapan layar berikut:
Ada tiga cara untuk menghapus riwayat pencarian File Explorer. Mari kita tinjau mereka.
Untuk menghapus kueri pencarian individual di File Explorer, lakukan hal berikut.
- Buka PC ini di File Explorer.
- Klik di dalam kotak pencarian di sudut kanan atas untuk membuat saran pencarian muncul. Anda dapat mengetik beberapa karakter dari saran pencarian untuk menemukannya lebih cepat.
- Pilih (arahkan dengan penunjuk mouse atau sorot dengan tombol panah) saran yang diinginkan dan tekan tombol Del untuk menghapusnya.
- Pilihan akan dihapus dari daftar drop-down.
Untuk menghapus riwayat pencarian File Explorer di Windows 10, lakukan hal berikut.
Catatan: Seluruh riwayat pencarian akan dihapus.
- Buka PC ini di File Explorer.
- Klik di dalam kotak pencarian di sudut kanan atas untuk membuat tab Pita Alat Pencarian muncul.
- Di antarmuka pengguna Ribbon Explorer, klik Pencarian terkini, dan pilih Hapus Riwayat Pencarian di menu tarik-turun tombol.
Kamu selesai.
Ada cara alternatif untuk melakukan hal yang sama.
Hapus riwayat File Explorer di Windows 10 secara manual
- Buka Aplikasi Editor Registri.
- Buka kunci Registri berikut.
HKEY_CURRENT_USER\Software\Microsoft\Windows\CurrentVersion\Explorer
Lihat cara membuka kunci Registri dengan satu klik.
- Di sini, hapus subkunci bernama WordWheelQuery.
Itu dia.