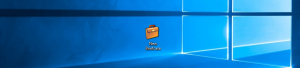Bagaimana menghapus XPS Document Writer di Windows 10
XPS adalah format file berbasis XML yang dirancang untuk mencetak konten di layar sambil mempertahankan kesetiaan. Ini juga merupakan format spooler cetak Windows dan juga dapat digunakan untuk berbagi dan bertukar dokumen tata letak tetap elektronik seperti PDF. Windows 10 dikirimkan dengan XPS Document Writer yang merupakan printer virtual yang diinstal langsung sehingga Anda dapat membuat dokumen XPS. Jika Anda merasa tidak berguna untuk printer XPS ini dan tidak akan menggunakannya untuk membuat file XPS, berikut adalah cara menghapusnya dengan cepat.
Iklan
Microsoft mengirimkan Windows 10 dengan printer XPS Document Writer yang diinstal secara default. Ini dapat berguna ketika Anda perlu mencetak dari beberapa aplikasi pada PC di mana printer tidak terhubung secara fisik. Anda dapat mencetak ke printer virtual ini untuk membuat file XPS. Namun bagi banyak pengguna, fitur XPS Writer tidak diperlukan. Beberapa dari Anda ingin menyingkirkannya. Ini dapat dilakukan dengan salah satu cara berikut.
Mungkin cara tercepat untuk menghapus printer XPS Document Writer adalah dengan menggunakan baris perintah. Setelah Anda menjalankan perintah, itu akan menghapus printer tanpa petunjuk, dialog, dan konfirmasi tambahan.
Hapus printer XPS Document Writer dari Windows 10 menggunakan baris perintah
Untuk menghapus printer ini, buka instance prompt perintah baru, lalu ketik atau tempel perintah berikut:
printui.exe /dl /n "Penulis Dokumen Microsoft XPS"

Hal yang sama dapat dilakukan dengan menggunakan PowerShell. Buka instance baru PowerShell dan gunakan perintah berikut:
Hapus-Printer -Nama "Penulis Dokumen Microsoft XPS"

Kedua perintah di atas tidak menghasilkan output apa pun dan menghapus printer XPS Document Writer secara diam-diam dan cepat.
Jika Anda lebih suka cara GUI untuk menghapus printer ini, Anda dapat melakukan hal berikut.
Hapus printer XPS Document Writer dari Windows 10 menggunakan GUI
-
Buka Pengaturan.

- Buka Perangkat - Pencetak & Pemindai.

- Di sebelah kanan, pilih item bernama Penulis Dokumen Microsoft XPS:

Setelah Anda memilihnya, opsi Hapus perangkat akan muncul di bawah nama printer. Gunakan untuk menghapus penulis Dokumen XPS.
Kamu selesai.
Suatu hari, Anda mungkin berubah pikiran dan memutuskan untuk menambahkan kembali fitur XPS Document Writer ke Windows 10. Hal ini dapat dilakukan sebagai berikut.
- Buka Panel Kontrol.
- Buka Control Panel\Hardware and Sound\Devices and Printers:

- Klik tombol "Tambahkan printer" pada bilah alat:

- Pada dialog yang muncul, klik tautan "Printer yang saya inginkan tidak terdaftar":

- Di "Temukan printer dengan opsi lain", pilih "Tambahkan printer lokal atau printer jaringan dengan pengaturan manual":

- Pada halaman berikutnya di bawah opsi "Gunakan port yang ada" Anda harus memilih "PORTPROMPT: (Port Lokal)" dari daftar drop-down.

- Pilih Microsoft di daftar Produsen di sebelah kiri dan pilih item "Microsoft XPS Document Writer v4" di sebelah kanan.

- Pada halaman berikutnya, centang opsi "Gunakan driver yang saat ini diinstal" dan klik tombol Berikutnya.

- Pada halaman berikutnya, Anda dapat menyesuaikan nama printer, mis. hapus bagian "v4" untuk membuatnya menggunakan nama default "Microsoft XPS Document Writer".

- Langkah terakhir memungkinkan Anda untuk mengatur printer sebagai default. Jika Anda akan menetapkannya sebagai printer default, centang opsi dan selesai.

Itu dia.