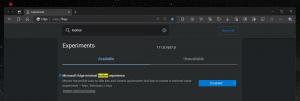Aktifkan Akses Folder Terkendali di Windows 10
Akses Folder Terkendali adalah fitur baru Windows 10 Fall Creators Update. Ini dimaksudkan untuk melindungi data berharga dari aplikasi dan ancaman berbahaya, seperti ransomware. Pada artikel ini, kita akan melihat cara mengonfigurasi dan menggunakan fitur ini.
Iklan
Akses folder terkontrol memantau perubahan yang dibuat aplikasi pada file di folder tertentu yang dilindungi. Jika aplikasi mencoba membuat perubahan pada file ini, dan aplikasi tersebut masuk daftar hitam oleh fitur tersebut, Anda akan mendapatkan pemberitahuan tentang upaya tersebut. Anda dapat melengkapi folder yang dilindungi dengan lokasi tambahan, dan menambahkan aplikasi yang ingin Anda izinkan aksesnya ke folder tersebut.
Fitur Akses Folder Terkendali pertama kali diperkenalkan di Windows 10 build 16232 sebagai bagian dari aplikasi Windows Defender Antivirus. Itu dapat diaktifkan di pengaturannya.
Untuk mengaktifkan Akses Folder Terkendali di Windows 10, Anda perlu melakukan langkah-langkah ini.
- Buka Pusat Keamanan Windows Defender.
- Klik pada ikon Perlindungan virus & ancaman.
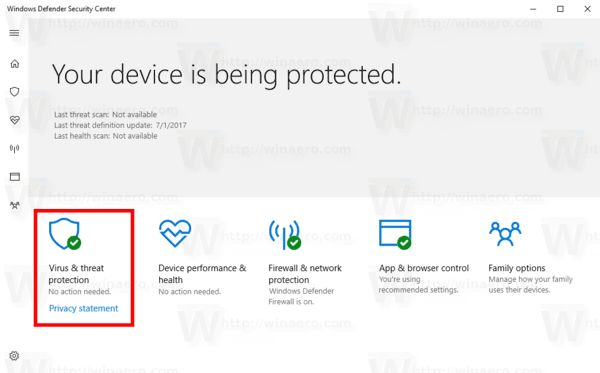
- Di halaman berikutnya, klik tautan Pengaturan perlindungan virus & ancaman.
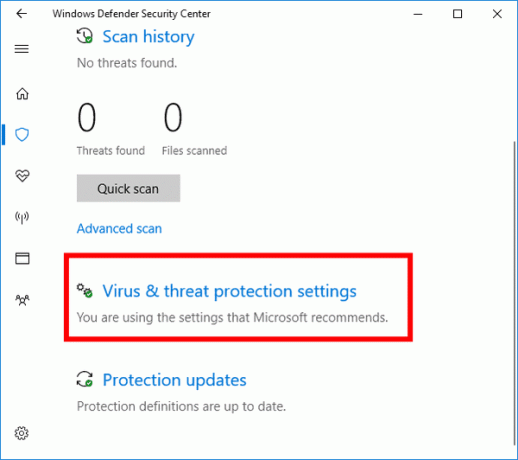
- Aktifkan opsi Akses folder terkontrol.

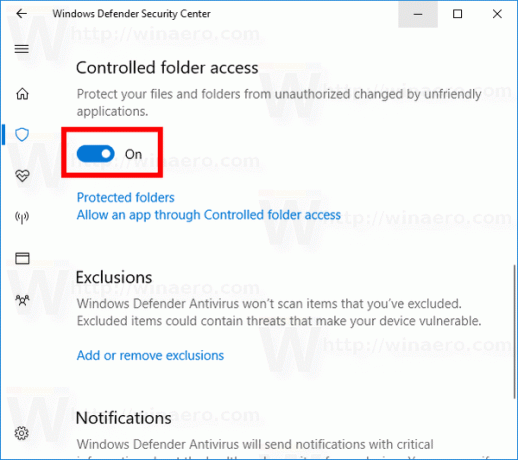
- Jika diminta oleh UAC, konfirmasi operasi.
- Sekarang, klik Folder yang dilindungi link di bawah Akses folder terkontrol kategori.
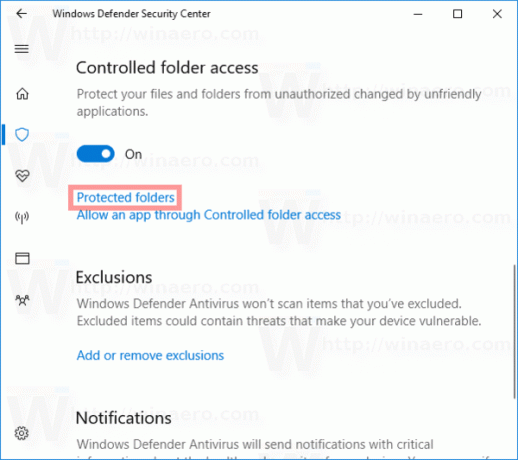
- Di halaman berikutnya, klik tombol + Tambahkan folder yang dilindungi.
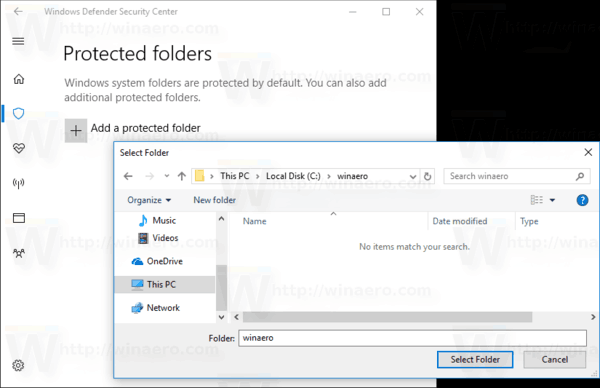
- Telusuri folder yang ingin Anda lindungi dengan Akses Folder Terkendali. Ini akan ditambahkan ke daftar folder seperti yang ditunjukkan di bawah ini.
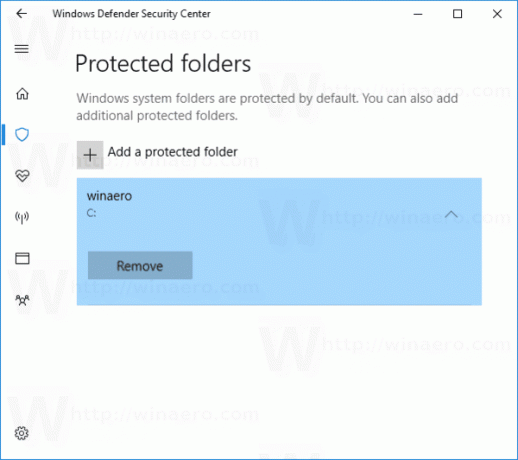
- Terakhir, Anda dapat menentukan aplikasi mana yang diizinkan untuk mengakses folder yang dilindungi. Untuk menentukan aplikasi, klik Izinkan aplikasi melalui akses folder Terkendali link di bawah Akses folder terkontrol kategori.
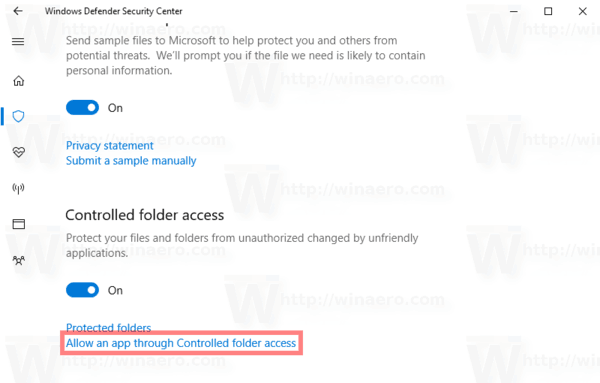
- Di halaman berikutnya, klik tombol + Tambahkan aplikasi yang diizinkan.
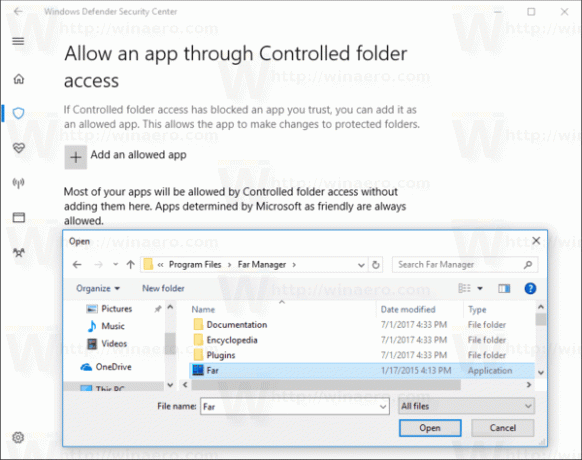
- Jelajahi file aplikasi yang dapat dieksekusi yang akan memiliki akses ke folder tersebut.
Kamu selesai. Sekarang, hanya aplikasi yang dipilih yang akan memiliki akses ke folder yang dilindungi oleh fitur akses folder Terkendali. Jika beberapa aplikasi lain akan mencoba mengubah file di folder yang dilindungi, pemberitahuan akan muncul. Lihat tangkapan layar di bawah ini.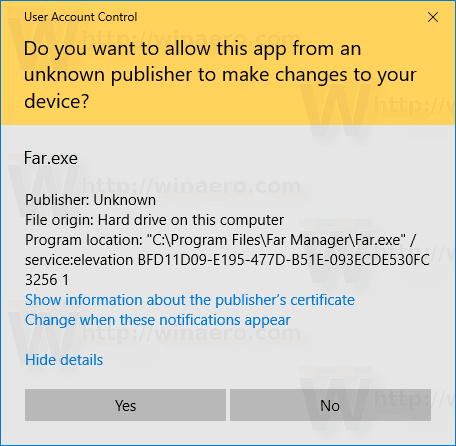
Berikut adalah beberapa detail tambahan bagi mereka yang ingin mengontrol fitur dengan a Tweak registri.
Untuk mengaktifkan fitur ini, atur GuardMyFolders 32-bit DWORD ke 1 di bawah tombol
HKEY_LOCAL_MACHINE\SOFTWARE\Microsoft\Windows Defender\Exploit Guard\Controlled Folder Access
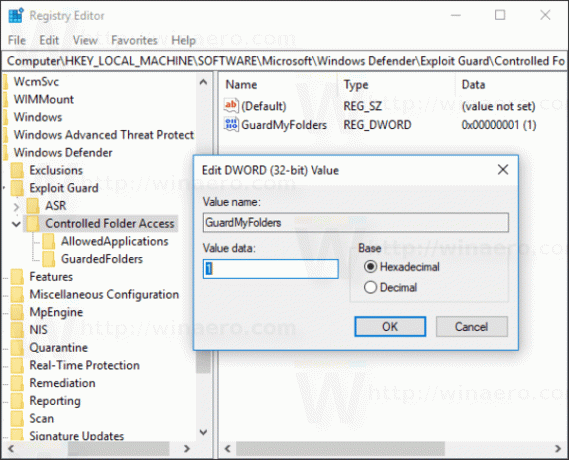
Folder yang dilindungi oleh Windows Defender disimpan di bawah kunci berikut:
HKEY_LOCAL_MACHINE\SOFTWARE\Microsoft\Windows Defender\Exploit Guard\Controlled Folder Access\GuardedFolders
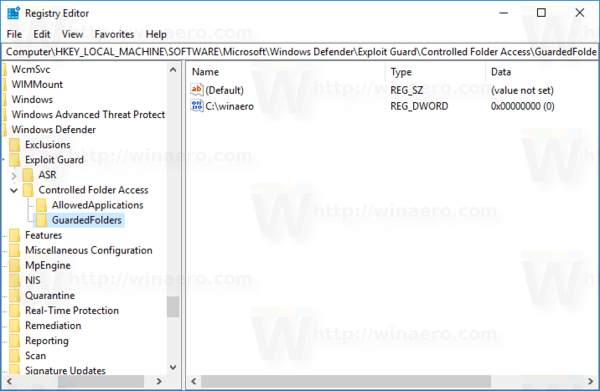 Aplikasi yang telah Anda masukkan ke daftar putih disimpan di bawah tombol
Aplikasi yang telah Anda masukkan ke daftar putih disimpan di bawah tombol
HKEY_LOCAL_MACHINE\SOFTWARE\Microsoft\Windows Defender\Exploit Guard\Controlled Folder Access\AllowedApplications
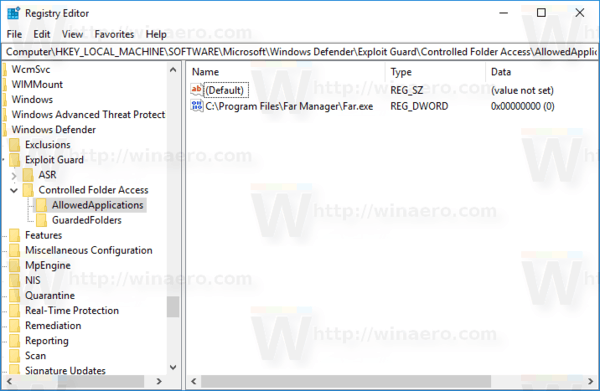
Itu dia.