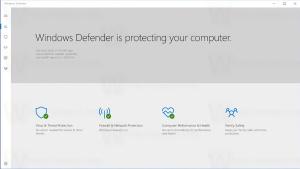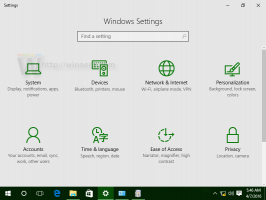Cara Mengedit Tag Media di Windows 10
Di Windows 10, Anda dapat mengedit tag media untuk format file media umum tanpa menggunakan aplikasi pihak ketiga. Pada artikel ini, kita akan melihat bagaimana hal itu dapat dilakukan.
Windows 10 (dan sejumlah versi Windows sebelumnya juga) mendukung pengeditan tag untuk file media secara asli. Ini dimungkinkan berkat Windows Media Player yang dilengkapi dengan editor tag yang dimulai dengan Windows XP. Selain Windows Media Player, tag dapat diedit dengan File Explorer, yang mendukung pengeditan berbagai meta data file yang dimulai dengan Windows Vista. Terakhir, Windows 10 menyertakan aplikasi Groove Music Store, yang juga dapat digunakan untuk mengedit tag. Mari kita lihat bagaimana hal itu bisa dilakukan.
Edit Tag Media di Windows 10 menggunakan Windows Media Player
Buka menu Start dan pergi ke Windows Accessories - Windows Media Player. Tip: Lihat Bagaimana caranya? menavigasi aplikasi dengan alfabet di menu Mulai Windows 10.
Luncurkan aplikasi dan buka file media Anda.
Pilih tampilan yang diinginkan di sebelah kiri (Musik, Album, dll.), lalu temukan trek yang ingin Anda edit tag medianya.
Pada daftar di sebelah kanan, klik kanan tag yang ingin Anda edit dan pilih "Edit" dari menu konteks seperti yang ditunjukkan di bawah ini.
Edit Tag Media di Windows 10 dengan File Explorer
Anda dapat mengedit tag untuk file media hanya menggunakan File Explorer. Inilah caranya.
- Buka PC ini di File Explorer.
- Aktifkan panel Detail.
- Pilih file yang ingin Anda edit tagnya. Panel Detail akan menampilkan tag untuk file yang dipilih.
- Klik pada tag untuk mengeditnya. tekan Memasuki untuk mengonfirmasi perubahan Anda.
Tips: Alih-alih panel Detail, Anda bisa menggunakan properti file. Buka properti file media Anda dan buka tab Detail. Di sana, klik tag yang ingin Anda edit dan ubah nilainya.
Edit Tag Media di Windows 10 dengan Groove Music
Luncurkan aplikasi Musik Groove. Biasanya disematkan ke menu Start Anda, jadi tidak sulit untuk menemukannya. Di aplikasi Groove Music, klik "Musik" di sebelah kiri. Di sebelah kanan, cari file musik yang tag-nya ingin Anda edit.
Klik kanan dalam daftar dan pilih "Edit info" di menu konteks.
Pada dialog berikutnya, edit nilai tag dan selesai.
Itu dia.