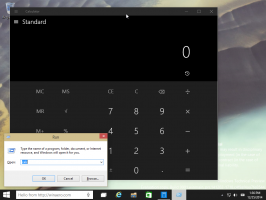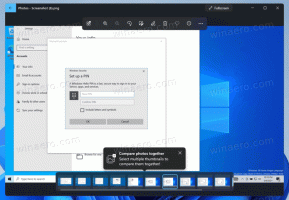Cara Memeriksa Drive untuk Kesalahan di Windows 10
Jika Anda menghadapi kesalahan acak di aplikasi Anda terutama yang terkait dengan pembacaan atau penulisan disk, ini dapat menunjukkan kesalahan pada drive Anda. Partisi disk drive mungkin ditandai kotor karena shutdown yang tidak benar, atau karena korupsi atau bad sector. Pada artikel ini, kami akan meninjau berbagai metode untuk memeriksa kesalahan pada drive Anda.
Iklan
Anda dapat memeriksa drive Anda (HDD atau SSD) untuk kesalahan menggunakan utilitas konsol chkdsk, PowerShell, File Explorer, dan Panel Kontrol klasik. Sebelum melanjutkan, pastikan akun pengguna Anda memiliki hak administratif.
Periksa Drive untuk Kesalahan di Windows 10 dengan ChkDsk
Chkdsk adalah alat konsol bawaan di Windows untuk memeriksa dan memperbaiki kesalahan sistem file. Ini dimulai secara otomatis ketika Windows boot jika partisi hard drive Anda ditandai kotor. Pengguna dapat memulainya secara manual jika dia menghubungkan drive eksternal atau ingin memeriksa partisi atau drive lokal yang ada untuk kesalahan secara manual. Berikut adalah bagaimana hal itu dapat dilakukan.
Untuk memeriksa Drive untuk Kesalahan di Windows 10, lakukan hal berikut.
- Buka dan prompt perintah yang ditinggikan.
- Ketik atau salin-tempel perintah berikut:
chkdsk C: /F
Perintah akan memeriksa drive C: untuk kesalahan dan mencoba memperbaikinya secara otomatis.

- Perintah berikut akan mencoba memulihkan informasi dari bad sector:
chkdsk C: /F /R
Tip: Lihat Bagaimana menemukan hasil chkdsk di Windows 10.
Anda dapat mempelajari tentang argumen baris perintah chkdsk dengan menjalankannya dengan /? beralih sebagai berikut.
chkdsk /?
Outputnya akan seperti berikut:
Periksa Drive untuk Kesalahan di Windows 10 dengan PowerShell
Versi PowerShell modern hadir dengan cmdlet khusus untuk memeriksa kesalahan pada drive Anda. Berikut adalah bagaimana hal itu dapat dilakukan.
-
Buka PowerShell sebagai Administrator.
Kiat: Anda bisa tambahkan menu konteks "Buka PowerShell Sebagai Administrator". - Ketik atau salin-tempel perintah berikut:
Perbaikan-Volume -DriveLetter C
Perintah di atas akan memeriksa drive C: untuk kesalahan.

- Untuk membuat drive offline (mencegah aplikasi menulis selama pemeriksaan dan menguncinya), jalankan perintah dengan argumen OfflineScanAndFix:
Perbaikan-Volume -DriveLetter C -OfflineScanAndFix

Periksa Drive untuk Kesalahan di Windows 10 dari File Explorer
- Buka PC ini di File Explorer.
- Klik kanan drive yang ingin Anda periksa kesalahannya dan pilih "Properties" di menu konteks.

- Dalam dialog Properti, alihkan ke tab Alat. Klik tombol "Periksa" di bawah "Pemeriksaan kesalahan".

- Pada dialog berikutnya, klik "Pindai drive" atau "Perbaiki drive" untuk memulai operasi.

Periksa Drive untuk Kesalahan di Windows 10 menggunakan Panel Kontrol
Pada tulisan ini, Control Panel klasik di Windows 10 masih hadir dengan sejumlah opsi dan alat yang tidak tersedia di Pengaturan. Ini memiliki antarmuka pengguna yang akrab yang lebih disukai banyak pengguna daripada aplikasi Pengaturan. Anda dapat menggunakan alat Administratif, mengelola akun pengguna di komputer dengan cara yang fleksibel, memelihara cadangan data, mengubah fungsionalitas perangkat keras, dan banyak hal lainnya. Kamu bisa sematkan applet Panel Kontrol ke bilah tugas untuk mengakses pengaturan yang sering digunakan lebih cepat.
Untuk memeriksa kesalahan pada drive menggunakan Panel Kontrol, lakukan hal berikut.
- Buka klasik Panel kendali aplikasi.
- Masuk ke Control Panel\System and Security\Security and Maintenance. Tampilannya sebagai berikut (screenshot di bawah ini dari Windows 10 Creators Update versi 1703):
 Catatan: Pada tangkapan layar di atas, Anda dapat melihat Antivirus Windows Defender dinonaktifkan di PC saya. Jika Anda perlu mempelajari cara saya menonaktifkannya, lihat artikel: Nonaktifkan Windows Defender di Windows 10.
Catatan: Pada tangkapan layar di atas, Anda dapat melihat Antivirus Windows Defender dinonaktifkan di PC saya. Jika Anda perlu mempelajari cara saya menonaktifkannya, lihat artikel: Nonaktifkan Windows Defender di Windows 10. - Luaskan kotak Pemeliharaan untuk melihat kontrol terkait.

- Lihat bagian "Status berkendara". Jika salah satu disk Anda bermasalah, akan ada opsi untuk memindai dan memperbaikinya.
Catatan #1: Jika partisi atau drive yang Anda coba periksa sedang sibuk (yaitu digunakan oleh OS), maka Anda akan diminta untuk menjadwalkan prosedur pemindaian dan perbaikan untuk drive saat boot pada restart berikutnya. Lihat Ubah batas waktu Chkdsk saat booting Windows 10.
Catatan #2: ReFS tidak memerlukan pemeriksaan sistem file untuk kesalahan. Muncul dengan mekanisme integritas data otomatis.