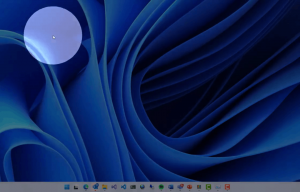Daftarkan aplikasi Universal File Explorer di Mulai di Windows 10
Seperti yang mungkin sudah Anda ketahui, ada aplikasi File Explorer baru di Windows 10 "Redstone 2". Itu tersembunyi dan belum memiliki jalan pintas. Berikut adalah bagaimana Anda dapat membuatnya terlihat dan membuat pintasan (dan ubin) yang tepat untuk aplikasi di menu Mulai.
Iklan
Pada tulisan ini, cabang Redstone 2 dari Windows 10 diwakili oleh Windows 10 build 14946. Itu baru-baru ini dirilis untuk Fast Ring Insiders. Redstone 2 adalah pembaruan fitur yang akan datang untuk Windows 10, yang akan akhirnya menjadi Windows 10 versi 1703 ketika dirilis. Muncul dengan aplikasi baru, File Explorer, yang merupakan aplikasi "Universal" khusus yang dimaksudkan untuk menggantikan atau melengkapi yang lama Program File Explorer di Windows 10.
Aplikasi ini sedang dalam pengembangan, jadi Microsoft tidak menyertakan pintasan di menu Mulai. Dalam artikel yang disebutkan di atas, kami menemukan cara untuk meluncurkannya. Kami harus menggunakan aplikasi Explorer klasik untuk tugas itu. Berikut adalah cara membuat pintasan dan ubin asli asli untuk aplikasi, sehingga akan terdaftar di Windows 10 seperti aplikasi lain seperti Foto, Edge, dan sebagainya.
Inilah yang harus Anda lakukan.
Daftarkan aplikasi Universal File Explorer di Windows 10
- Buka File Explorer dan rekatkan teks berikut ke bilah alamat:
C:\Windows\SystemApps\Microsoft. jendela. FileExplorer_cw5n1h2txyewy
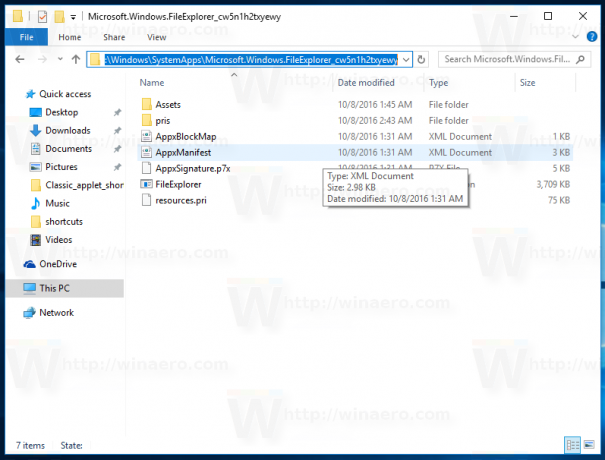
- Buka PowerShell sebagai Administrator di folder ini dengan mengklik File - Buka Windows PowerShell - Buka Windows PowerShell sebagai Administrator. Lihat tangkapan layar berikut:
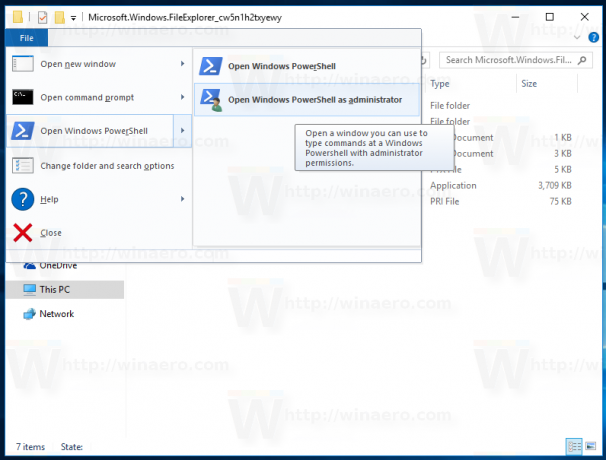
- Setelah PowerShell terbuka, jalankan perintah berikut satu per satu:
takeown /F .\AppxManifest.xml
icacls .\AppxManifest.xml /reset
Hasilnya akan seperti berikut:
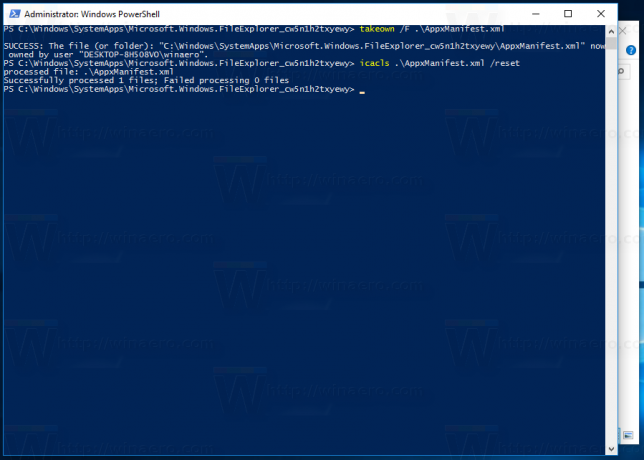
- Sekarang buka file AppxManifest.xml di Notepad, cari string AppListEntry="none" dan hapus:
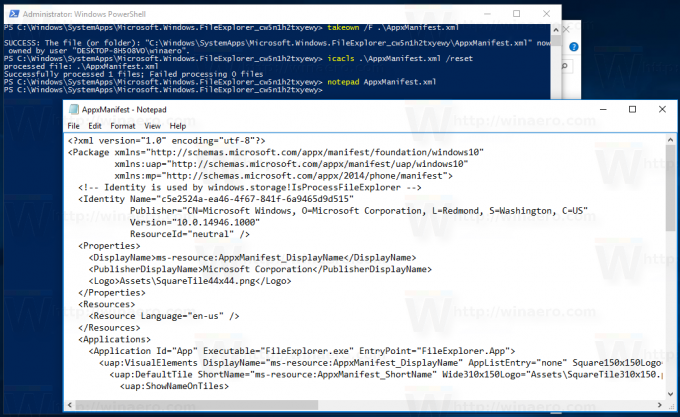

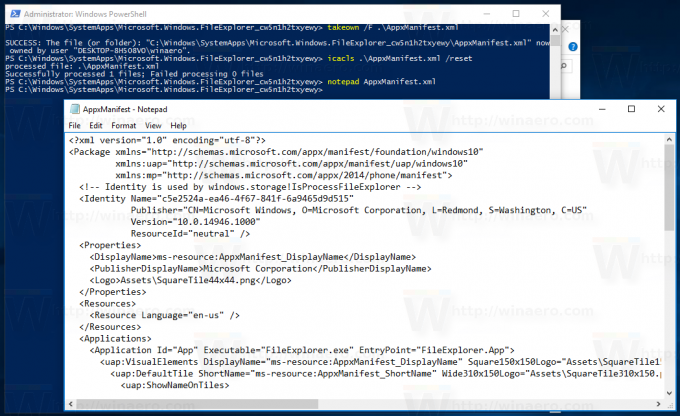 Simpan file dan tutup Notepad.
Simpan file dan tutup Notepad.
Jangan tutup PowerShell. - Masuk ke Setting - Updates & security - Untuk developer dan pilih opsi "Developer Mode" seperti gambar di bawah ini. Jika Anda sudah dalam Mode Pengembang, nonaktifkan dan aktifkan kembali.

- Setelah Anda mengaktifkan mode Pengembang, jalankan perintah berikut di PowerShell:
Add-AppxPackage -Register .\AppxManifest.xml -DisableDevelopmentMode
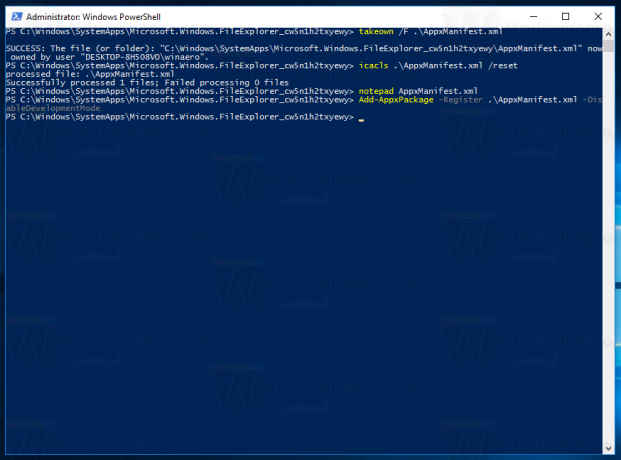
Akhirnya, pintasan yang sesuai akan muncul di menu Mulai: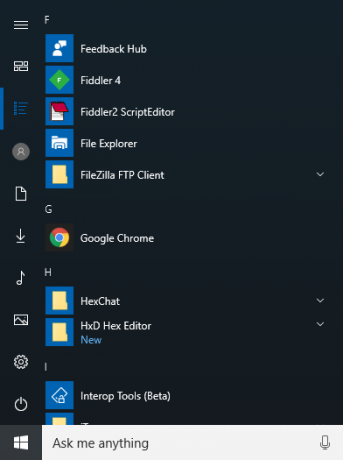
Semua kredit masuk ke Di dalam Windows untuk penemuan yang luar biasa ini.