Cara mengubah waktu hover mouse di Windows 10
Berikut cara mengubah waktu hover mouse di Windows 10.
Windows 10 memungkinkan Anda untuk mengubah waktu dalam milidetik bahwa penunjuk tetikus harus tetap berada di atas tombol, file, atau kontrol lain sebelum OS melakukan acara "mouse over" yang ditetapkan. Misalnya, mengubah waktu kursor mouse memengaruhi pratinjau thumbnail bilah tugas dan pemilihan file di Explorer saat disetel ke mode satu klik.
Iklan
Waktu kursor mouse default adalah 400 milidetik. Anda dapat mengubah ke nilai yang berbeda untuk akun pengguna Anda. Sebagai referensi, 1 detik sama dengan 1000 milidetik.
Contoh: Sebuah file melayang dengan penunjuk mouse.
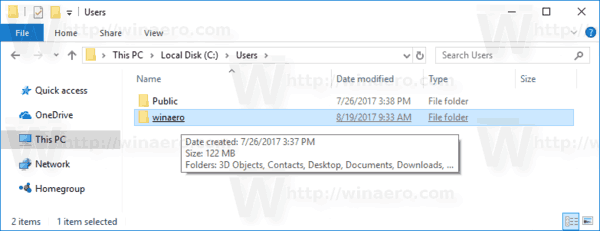
Posting ini akan menunjukkan kepada Anda cara mengubah waktu kursor mouse di Windows 10 yang memengaruhi acara seperti pemilihan, pembukaan, dan sorotan.
Ubah waktu kursor mouse di Windows 10
- Buka Editor Registri.
- Pergi ke kunci berikut:
HKEY_CURRENT_USER\Control Panel\Mouse. Lihat cara membuka kunci Registri dengan satu klik. - Di sebelah kanan, ubah atau buat nilai string (REG_SZ) baru MouseHoverTime.
- Ubah ke berapa milidetik yang Anda inginkan untuk waktu kursor mouse. Nilai defaultnya adalah
400.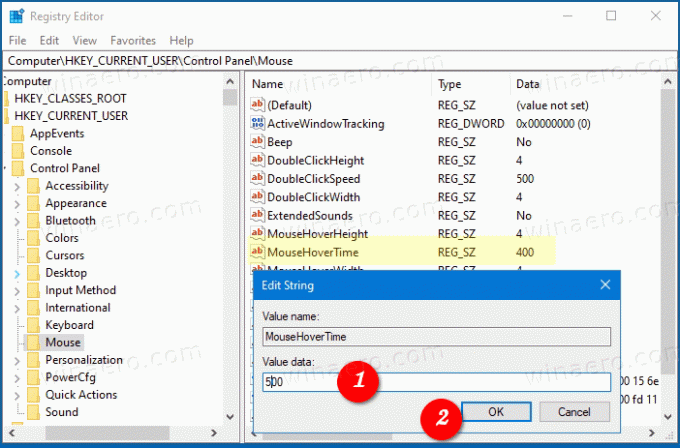
- Untuk membuat perubahan yang dilakukan oleh tweak Registry berlaku, Anda perlu: keluar dan masuk ke akun pengguna Anda.
Kamu selesai!
Mengubah waktu kursor mouse dapat berguna bagi mereka yang lebih menyukai opsi klik tunggal di File Explorer. Mengubah opsi ini akan memungkinkan Anda untuk menentukan berapa lama Anda harus mengarahkan file sebelum dipilih.
Mengatur MouseHoverTime parameter ke nilai yang lebih kecil dari 400 milidetik akan memungkinkan Anda memilih file lebih cepat. Namun, kelemahan dari perubahan ini mungkin adalah pemilihan file yang tidak disengaja, jadi itu mungkin sesuatu yang tidak Anda inginkan.
Pengaturan MouseHoverTime ke nilai yang lebih tinggi akan mengharuskan Anda mengarahkan kursor ke file lebih lama, tetapi akan memungkinkan Anda menghindari pemilihan file yang tidak disengaja di File Explorer dan aplikasi lain.
NS MouseHoverTime value adalah salah satu parameter di Windows 10 yang tidak memiliki GUI untuk mengubahnya. Satu-satunya pilihan adalah menggunakan tweak Registry seperti yang diulas dalam posting ini.
