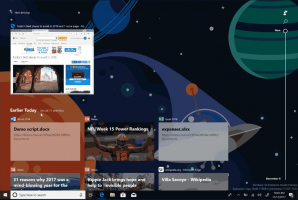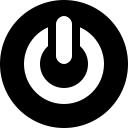Perintah URI Windows 11 untuk Meluncurkan Aplikasi Secara Langsung
Berikut adalah daftar Perintah URI Windows 11 terlengkap agar aplikasi dapat meluncurkannya secara langsung. URI di sini adalah singkatan dari Uniform Resource Identifier, sebuah protokol khusus. Ini dapat digunakan untuk memulai aplikasi bawaan dan Microsoft Store secara langsung.
Sejak Windows 8, Microsoft Windows menyertakan aplikasi Store-nya sendiri. Ini memungkinkan Anda untuk menginstal, memperbarui, dan menghapus perangkat lunak modern dengan beberapa klik. Selain alat pihak ketiga, Windows menyertakan satu set aplikasi bawaan, yang sebenarnya adalah aplikasi Store juga. Demikian pula, mereka menerima pembaruan dari Store. Kalkulator, Jam, dan Foto adalah contoh aplikasi tersebut.
Banyak aplikasi Microsoft Store mendaftarkan protokol khusus yang dapat Anda gunakan untuk membuka aplikasi secara langsung. Ini disebut URI, dan merupakan singkatan dari 'Unique Resource Identifier'. Seperti URI juga ada untuk halaman Pengaturan dan izinkan membuka halaman tersebut secara langsung.
Untuk melakukannya, ketik URI ke dalam kotak Jalankan, di prompt perintah, atau di bilah alamat File Explorer. Setelah Anda menekan Enter, Windows akan segera membuka aplikasi yang sesuai. Itu bisa sangat berguna dan menghemat waktu.
Posting ini mencakup daftar lengkap Perintah URI untuk meluncurkan aplikasi Windows 11 secara langsung.
Perintah URI Windows 11 untuk Aplikasi
| Aplikasi | Perintah URI |
|---|---|
| Jaringan yang Tersedia | ms-availablenetworks: |
| Kalkulator | Kalkulator: |
| Kalender | pandangan: |
| Kamera | microsoft.windows.camera: |
| Pemeran | ms-settings-connectabledevices: devicediscovery |
| Jam | ms-jam: |
| Pusat Umpan Balik | umpan balik-hub: |
| musik alur | mswindowsmusic: |
| Surat | Outlookmail: |
| Peta | peta bing: |
| Microsoft Edge | microsoft-tepi: |
| Berita Microsoft | bingnews: |
| Koleksi Microsoft Solitaire | xboxliveapp-1297287741: |
| Toko Microsoft | ms-windows-store: |
| Film & TV | mswindowsvideo: |
| Pusat Pemberitahuan | ms-actioncenter: |
| Rakyat | ms-orang: |
Pengaturan orang |
ms-orang: pengaturan |
| Foto | ms-foto: |
| Proyek | ms-settings-displays-topology: proyeksi |
| Pengaturan | pengaturan ms: |
| Alat Pemotong | ms-ScreenSketch: |
| Alat Pemotong - potongan layar | ms-screenclip: |
| Tips | ms-mulai: |
| Cuaca | cuaca buruk: cuaca: |
| Keamanan Windows | pelindung jendela: |
Inilah cara Anda dapat menggunakan perintah URI tersebut.
Cara menggunakan perintah URI
Seperti disebutkan di atas, Anda dapat menggunakan perintah URI untuk membuka aplikasi Windows 11 secara langsung. Selain menggunakannya dalam dialog Jalankan dan Terminal Windows, Anda dapat membuat pintasan untuk URI tertentu. Begini caranya.
Cara menjalankan perintah URI
- tekan Menang + R tombol bersamaan pada keyboard untuk membuka dialog Run.
- Dalam Lari kotak, ketik perintah apa pun dari tabel dari bab sebelumnya dari artikel ini, dan tekan tombol Memasuki kunci.
- Atau, klik kanan tombol Mulai dan pilih Terminal Windows.
- Alihkan ke Prompt Perintah Profil (Ctrl + Menggeser + 2).
- Jenis
Mulailah, tekan spasi dan ketik atau tempel perintah aplikasi. Sebagai contoh,mulai bingweather:. - Setelah Anda memukul Memasuki, Windows 11 akan langsung meluncurkan aplikasi terkait.
- Terakhir, Anda dapat mengetikkan perintah seperti itu ke bilah alamat File Explorer dan tekan Memasuki untuk menjalankannya.
Apa pun akan dilakukan. Begitulah cara Anda menjalankan perintah protokol URI untuk aplikasi Windows 11. Demikian pula, Anda dapat membuat pintasan desktop untuk salah satu perintah.
Buat pintasan untuk perintah URI
- Klik kanan latar belakang Desktop.
- Pilih Baru > Pintasan.
- Sekarang, Ketik salah satu perintah dari tabel di atas, dan klik Lanjut.
- Terakhir, tentukan nama yang diinginkan untuk pintasan Anda.
- Klik Menyelesaikan.
Selesai. Sekarang, jika Anda mengklik pintasan seperti itu, itu akan membuka aplikasi Store terkait! Anda sekarang dapat mengklik kanan pintasan, dan memilih Properties untuk mengubah ikonnya. Anda juga dapat memindahkannya dari Desktop ke folder lain jika diperlukan.
Itu dia.