Nonaktifkan Power Throttling di Windows 10
Beberapa hari yang lalu, Microsoft mengungkapkan opsi hemat daya baru yang sedang mereka kerjakan. Ini adalah fitur baru, yang disebut "Power Throttling", yang akan meningkatkan masa pakai baterai laptop dan tablet pada prosesor yang mendukungnya.
Iklan
Menurut Microsoft, Power Throttling adalah nama sementara untuk fitur tersebut. Perusahaan mengatakan mereka sudah bereksperimen dengan manajemen daya di Windows 10 Creators Update, tetapi peluncuran resmi fitur ini diharapkan dengan pembaruan fitur "Redstone 3" yang akan datang.
Pembaruan: Jika Anda menjalankan Windows 10 versi 1709 Fall Creators Update ke atas, silakan lihat tutorial yang diperbarui:
Cara Menonaktifkan Power Throttling di Windows 10 [Versi Terbaru]
Jika perangkat dilengkapi dengan prosesor Intel Skylake, Kaby Lake atau yang lebih baru, Power Throttling dapat mengurangi konsumsi daya hingga 11% oleh CPU perangkat.
Ide utama di balik fitur ini adalah membatasi sumber daya CPU untuk aplikasi yang tidak aktif. Jika beberapa aplikasi diminimalkan atau berjalan di latar belakang, itu masih menggunakan sumber daya sistem Anda. Untuk aplikasi semacam itu, sistem operasi akan menempatkan CPU dalam mode operasi yang paling hemat energi – pekerjaan selesai, tetapi baterai seminimal mungkin dihabiskan untuk pekerjaan itu. Algoritme pintar khusus akan mendeteksi tugas pengguna aktif dan membuatnya tetap berjalan, sementara semua proses lainnya akan dibatasi. Pengelola Tugas dapat digunakan untuk menemukan aplikasi semacam itu. Ada kolom khusus "Latar Belakang Dimoderasi" di Pengelola Tugas pada tab Detail yang akan menunjukkan ini.

Meskipun idenya terdengar bagus, implementasi Power Throttling saat ini memiliki beberapa masalah. Banyak aplikasi berjalan dengan baik dalam mode ini, tetapi beberapa perangkat lunak tidak kompatibel dengan mode CPU terbatas. Jika Anda mengalami masalah ini, berikut cara menonaktifkannya.
Untuk menonaktifkan pembatasan daya di Windows 10, mengubah rencana daya aktif dari Seimbang ke Kinerja Tinggi.
Pembaruan Windows 10 Creators akan hadir dengan antarmuka pengguna yang disempurnakan untuk flyout baterai. Berikut adalah tampilannya: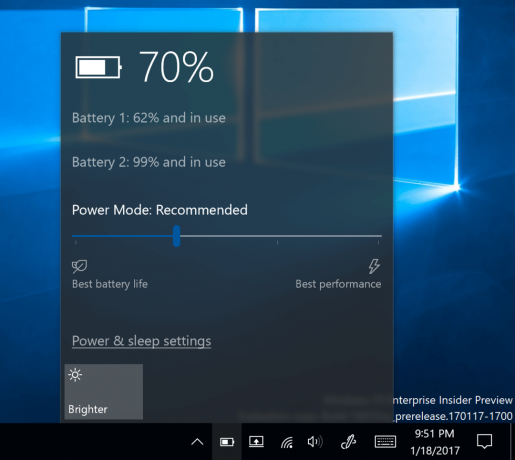
Ini termasuk penggeser daya yang memungkinkan pengguna untuk menyesuaikan tingkat kinerja versus fitur hemat daya. Dengan menggunakan opsi baru ini, pengguna dapat dengan cepat mengganti mode daya saat ini dari "penghemat baterai" ke "kinerja terbaik".
Slider mencakup empat posisi, sebagai berikut dari kiri ke kanan:
- Penghemat baterai
- Direkomendasikan
- Performa yang lebih baik
- Performa terbaik
Pindahkan penggeser ke kanan untuk mengaktifkan rencana daya Kinerja Tinggi. Ini akan menonaktifkan Power Throttling.
Atau, Anda dapat menggunakan applet Opsi Daya klasik.
- Membuka Pengaturan.
- Buka Sistem - Daya & tidur.
- Di sebelah kanan, klik tautan Pengaturan daya tambahan.

- Jendela dialog berikut akan terbuka. Di sana, pilih paket daya kinerja tinggi.

Dimungkinkan untuk mencegah Windows 10 mengelola sumber daya CPU untuk aplikasi tertentu. Berikut adalah bagaimana hal itu dapat dilakukan.
Di Pengaturan, buka Sistem - Baterai. Di sebelah kanan, klik teks "Penggunaan Baterai oleh Aplikasi".
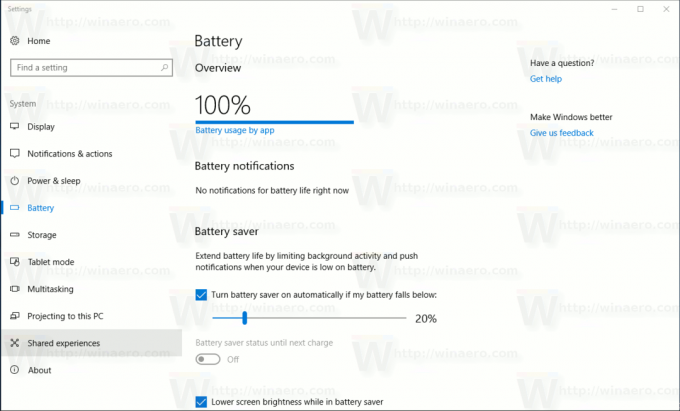
Temukan aplikasi yang ingin Anda kecualikan dari Power Throttling, dan nonaktifkan opsi "Dikelola oleh Windows".
Setelah Anda menonaktifkan opsi, kotak centang baru akan muncul, "Izinkan aplikasi menjalankan tugas latar belakang". Centang untuk mengizinkan aplikasi berjalan di latar belakang.

Itu dia.


