Cara Mengubah Berapa Lama Notifikasi Tetap Terbuka di Windows 11
Berikut adalah cara mengubah berapa lama notifikasi tetap di layar di Windows 11. Windows 11 menyimpan pemberitahuan di layar Anda selama 5 detik secara default. Setelah itu, sistem operasi memindahkan notifikasi ke pusat notifikasi, kecuali jika itu adalah notifikasi penting yang memerlukan tindakan, seperti prompt pembaruan, alarm, atau pengingat.
Iklan
Beberapa orang mungkin ingin mengubahnya karena preferensi pribadi atau keterbatasan fisik mereka. Untungnya, sangat mudah untuk mengubah berapa lama Windows 11 menampilkan notifikasi di layar.
Ubah berapa lama pemberitahuan tetap di layar di Windows 11
Anda dapat menyesuaikan berapa lama pemberitahuan tetap berada di layar di Windows 11 menggunakan aplikasi Pengaturan, Panel Kontrol, dan Editor Registri. Perubahan hanya mempengaruhi akun pengguna saat ini. Mari kita tinjau metode ini.
Ubah berapa lama notifikasi tinggal di Pengaturan
- tekan Menang + Saya atau klik kanan tombol menu Mulai dan pilih Pengaturan. Anda juga dapat membuka aplikasi Pengaturan di Windows 11 menggunakan metode lain.
- Pergi ke Aksesibilitas dan klik Efek visual bagian.

- Temukan "Abaikan notifikasi setelah jangka waktu ini" dan pilih opsi lain dari 5 detik ke 5 menit.
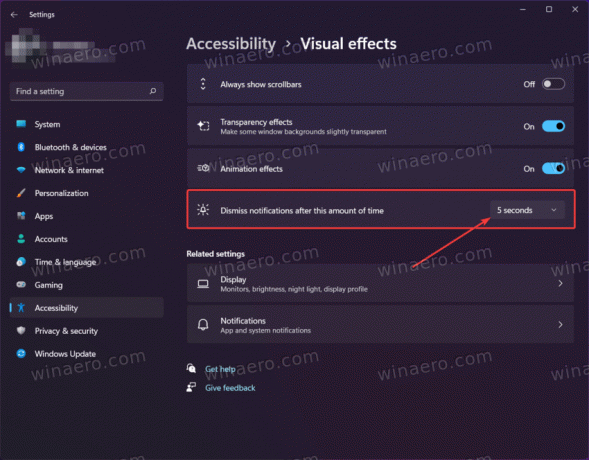
Kamu selesai.
Jadi, nilai defaultnya adalah 5 detik, tetapi Anda dapat membuat Windows 11 menyimpan notifikasi di layar hingga 5 menit. Perlu diingat bahwa Anda tidak dapat mengatur notifikasi Windows 11 untuk tetap berada di monitor selama kurang dari 5 detik.
Begitulah cara Anda mengubah berapa lama notifikasi tetap berada di layar di Windows 11 menggunakan aplikasi Pengaturan. Tidak perlu me-restart shell, komputer, menyimpan perubahan secara manual, dll. Windows akan segera menerapkan perubahan.
Setel batas waktu pemberitahuan di Windows 11 menggunakan Panel Kontrol klasik
Pengguna Windows 11 baru yang berasal dari Windows 8 dan versi sebelumnya mungkin lebih suka Panel Kontrol klasik untuk mengubah berbagai pengaturan. Meskipun beberapa opsi tidak lagi tersedia di Panel Kontrol sejak Windows 10, Anda masih dapat mengubah berapa lama pemberitahuan tetap berada di layar di Windows 11 menggunakan Panel Kontrol klasik. Berikut adalah cara melakukannya.
Untuk mengatur batas waktu pemberitahuan di Windows 11, lakukan hal berikut.
- tekan Menang + R dan masukkan
kontrolmemerintah. - Di Panel Kontrol, buka Akses mudah > Pusat Kemudahan Akses.
- Klik "Gunakan komputer tanpa layar" tautan.
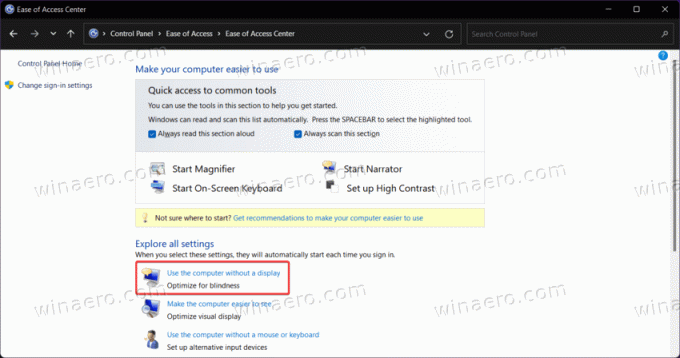
- Di layar berikutnya, temukan "Sesuaikan batas waktu dan visual yang berkedip" bagian.
- Pilih opsi baru dari daftar drop-down. Sekali lagi, Anda dapat memilih batas waktu antara 5 detik dan 5 menit.
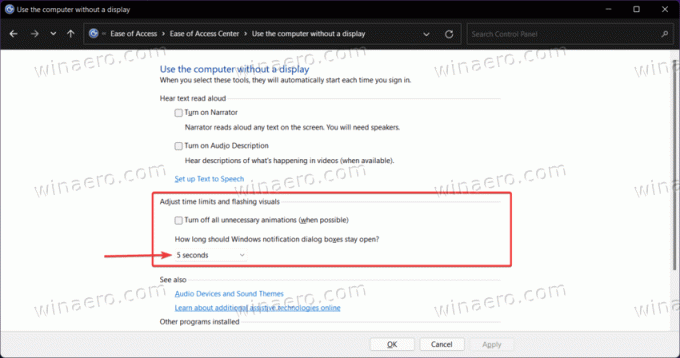
- Klik oke untuk menerapkan perubahan.
Selesai! Terakhir, ada tweak Registry yang dapat Anda gunakan untuk mengonfigurasi batas waktu pemberitahuan tampilan di Windows 11. Ini dia.
Ubah durasi tampilan notifikasi di Windows 11 menggunakan Registry Editor
Terakhir, inilah cara paling rumit untuk mengubah berapa lama Windows 11 menampilkan notifikasi. Anda dapat menyesuaikan pengaturan dengan mengubah kunci registri secara manual atau dengan file REG yang siap digunakan.
Untuk mengubah durasi tampilan notifikasi di Registry, lakukan hal berikut.
- tekan Menang + R dan masuk
regedit. Perintah itu terbuka Editor Registri Windows. - Pergi ke jalur berikut: HKEY_CURRENT_USER\Control Panel\Accessibility.
- Temukan PesanDurasi nilai dan klik dua kali.
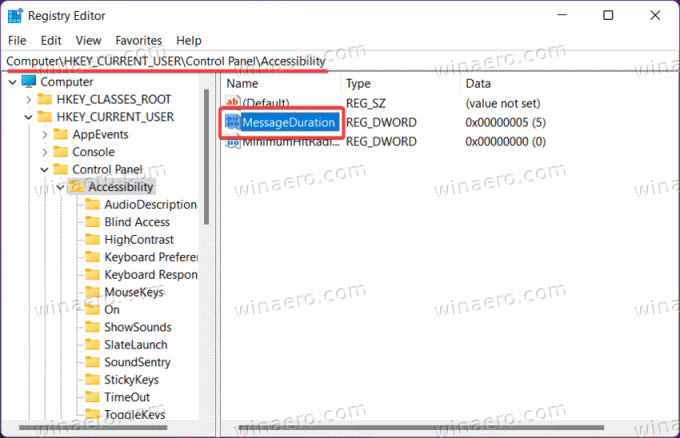
- Ganti Basis pilihan dari Heksadesimal ke Desimal.
- Tentukan data nilai baru dalam hitungan detik. Nilai minimalnya adalah 5 detik (default), dan maksimumnya adalah 300 (5 menit).
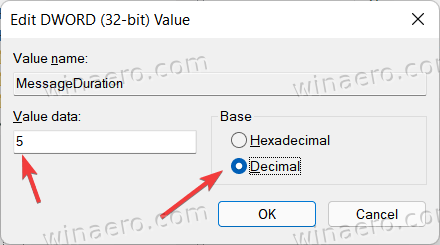
- Klik oke untuk menyimpan perubahan.
- Akhirnya, mulai ulang Penjelajah, keluar dan masuk kembali, atau nyalakan ulang komputer.
Selesai!
Catatan: Anda tidak dapat mengatur PesanDurasi nilai lebih rendah dari 5 atau di atas 300. Windows 11 hanya akan mengabaikan nilai-nilai di luar jangkauan ini.
Begitulah cara Anda mengubah berapa lama Windows 11 menyimpan notifikasi di layar.


