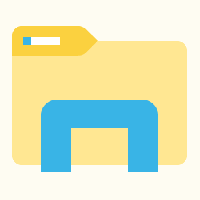Cara Mengaktifkan dan Menggunakan Hyper-V di Windows 10
Windows 10, Windows 8.1 dan Windows 8 hadir dengan Client Hyper-V sehingga Anda dapat menjalankan sistem operasi tamu yang didukung di dalam Mesin Virtual. Hyper-V adalah hypervisor asli Microsoft untuk Windows. Ini pada awalnya dikembangkan untuk Windows Server 2008 dan kemudian porting ke OS klien Windows. Ini telah meningkat dari waktu ke waktu dan hadir dalam rilis Windows 10 terbaru juga. Berikut adalah cara mengaktifkan dan menggunakan fitur ini.
Iklan
Apa itu Hyper-V
Hyper-V adalah solusi virtualisasi Microsoft sendiri yang memungkinkan pembuatan mesin virtual pada sistem x86-64 yang menjalankan Windows. Hyper-V pertama kali dirilis bersamaan dengan Windows Server 2008, dan telah tersedia tanpa biaya tambahan sejak Windows Server 2012 dan Windows 8. Windows 8 adalah sistem operasi klien Windows pertama yang menyertakan dukungan virtualisasi perangkat keras secara native. Dengan Windows 8.1, Hyper-V telah mendapat sejumlah peningkatan seperti Enhanced Session Mode, memungkinkan grafik fidelitas tinggi untuk koneksi ke VM menggunakan Protokol RDP, dan pengalihan USB yang diaktifkan dari host ke VM. Windows 10 membawa peningkatan lebih lanjut ke penawaran hypervisor asli, termasuk:
- Tambah dan hapus panas untuk memori dan adaptor jaringan.
- Windows PowerShell Direct – kemampuan untuk menjalankan perintah di dalam mesin virtual dari sistem operasi host.
- Boot aman Linux - Ubuntu 14.04 dan yang lebih baru, dan penawaran SUSE Linux Enterprise Server 12 OS yang berjalan pada mesin virtual generasi 2 sekarang dapat melakukan boot dengan opsi boot aman diaktifkan.
- Manajemen tingkat bawah Manajer Hyper-V - Manajer Hyper-V dapat mengelola komputer yang menjalankan Hyper-V di Windows Server 2012, Windows Server 2012 R2 dan Windows 8.1.
Berikut adalah cara mengaktifkan Hyper-V di Windows 10.
Catatan: Hanya Windows 10 Pro, Enterprise, dan Education edisi termasuk teknologi virtualisasi Hyper-V.
Aktifkan Hyper-V di Windows 10
Sebelum melanjutkan, harap baca Cara memeriksa apakah PC Anda dapat menjalankan Windows 10 Hyper-V. Juga, Anda harus masuk dengan akun administratif untuk melanjutkan.
Untuk mengaktifkan Hyper-V di Windows 10, lakukan hal berikut.
- tekan Menang + R kunci untuk membuka Jalankan dan ketik
fitur opsional.exeke dalam kotak Jalankan.
- Di applet Fitur Opsional, gulir ke dan aktifkan grup Hyper-V.

- Klik tombol OK.
- Mulai ulang Windows 10 untuk menerapkan perubahan.
- Fitur Hyper-V sekarang diaktifkan.
Sekarang, mari kita lihat cara membuat mesin virtual baru.
Cara menggunakan Hyper-V
- Buka Manajer Hyper-V dari menu Mulai. Tip: Lihat Cara menavigasi aplikasi berdasarkan alfabet di menu Mulai Windows 10. Itu dapat ditemukan di bawah Alat Administratif Windows> Manajer Hyper - V.

- Aplikasi akan secara otomatis terhubung ke host Anda. Ini akan ditampilkan di sebelah kiri sebagai Manajer Hyper-V > nama komputer Anda.

- Klik pada nama host Anda di sebelah kiri.
- Klik New > Virtual Machine di sebelah kanan.

- Klik Berikutnya untuk menutup layar selamat datang.

- Pada halaman berikutnya, tentukan nama mesin virtual Anda. Ubah lokasi untuk file-nya jika diperlukan.

- Pada halaman berikutnya, Anda dapat memilih antara dua generasi mesin virtual. Generasi 1 mendukung sistem operasi 32-bit, Generasi 2 hadir dengan fitur-fitur modern seperti UEFI dan boot aman, tetapi tidak mendukung OS 32-bit. Jika Anda akan menginstal OS tamu 32-bit di VM Anda, pilih Generasi 1.

- Pada langkah berikutnya, tetapkan RAM ke VM Anda, pilih Gunakan Memori Dinamis untuk mesin virtual ini, lalu klik Berikutnya.

Atau, Anda dapat mengatur nilai yang diinginkan untuk RAM untuk VM Anda dan hapus centang opsi memori dinamis. Dalam hal ini, VM Anda akan menyimpan nilai ini dari memori host setiap kali Anda memulainya. - Pilih sakelar virtual yang ada untuk memungkinkan vm terhubung ke jaringan. Mulai dari Windows 10 versi 1709, Windows 10 secara otomatis membuat virtual switch bernama "Default switch" yang dapat Anda gunakan. Di versi Windows 10 sebelumnya, Anda mungkin perlu membuat sakelar baru.

- Tentukan parameter drive virtual Anda. Disk yang dialokasikan secara dinamis adalah pilihan yang baik untuk menghemat ruang pada hard drive Anda yang sebenarnya. Namun, menggunakan gambar disk yang telah dialokasikan sebelumnya (ukuran tetap) akan sedikit mempercepat OS tamu Anda.

- Pada langkah berikutnya, Anda dapat menentukan file ISO untuk mengatur OS tamu.

- Tinjau pengaturan VM Anda dan klik tombol Selesai jika semuanya seperti yang diharapkan.

- Ini akan membuat VM baru untuk Anda. Pilih dalam daftar dan klik Menghubung... di kanan.

- Pada dialog berikutnya, klik tombol Start untuk memulai VM Anda. Instal OS pada VM Anda persis seperti yang Anda lakukan pada perangkat keras Anda yang sebenarnya.


Kamu selesai.
Catatan: Jika Anda menjalankan versi Windows 10 yang dirilis sebelum Windows 10 versi 1709, Anda harus membuat sakelar virtual baru agar VM Anda terhubung ke Internet dan/atau LAN. Berikut adalah bagaimana hal itu dapat dilakukan. Ini akan berfungsi sebagai jembatan antara adaptor jaringan virtual di VM Anda dan adaptor jaringan fisik yang terhubung ke PC host Anda.
Buat sakelar virtual baru
- Di Hyper-V Manager, pilih host Anda di sebelah kiri.
- Di sebelah kanan, klik tautan Manajer Saklar Virtual.

- Pada dialog berikutnya, pilih Sakelar jaringan virtual baru.
- Di sebelah kanan, pilih Luar, lalu klik Buat Saklar Virtual tombol.

- Isi nama untuk Virtual Switch baru Anda dan pilih adaptor jaringan host yang ingin Anda tetapkan.

- Klik OK dan konfirmasikan operasi untuk membuat sakelar virtual baru Anda.
Catatan: Jika aplikasi Hyper-V Manager menampilkan pesan kesalahan Hypervisor tidak berjalan, coba yang berikut ini.
- Buka dan prompt perintah yang ditinggikan.
- Ketik atau salin-tempel perintah berikut:
BCDEDIT /Setel {current} hypervisorlaunchtype otomatis - Mulai ulang Windows 10.
Setelah itu, Hyper-V harus dimulai dengan benar.
Itu dia.