Lihat Riwayat Keandalan di Windows 10 [Cara]
Di Windows 10, Anda dapat melihat Reliability History untuk memeriksa kesalahan dan crash aplikasi dengan cara yang bermanfaat. Alat khusus, Reliability Monitor, melacak stabilitas sistem dan kejadian terkait. Mari kita lihat cara mengakses aplikasi yang bermanfaat ini.
Iklan
Ke lihat riwayat keandalan di Windows 10, buka menu Mulai dan ketik keandalan
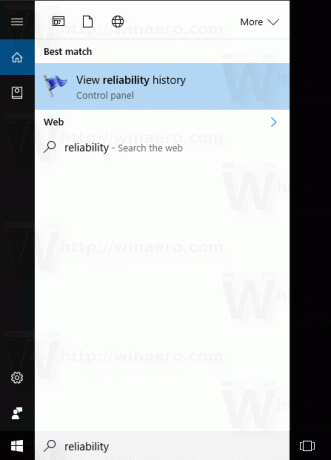
Di hasil pencarian, klik item "Lihat Riwayat Keandalan", yang membuka laporan Riwayat Keandalan. Kamu selesai.
Berikut adalah tampilan laporan riwayat keandalan:
Pada dasarnya, ini terlihat seperti grafik dengan ikon yang cocok dengan berbagai peristiwa.
Tanda informasi digunakan untuk peristiwa perangkat lunak seperti penginstalan atau pencopotan aplikasi yang berhasil diselesaikan.
Untuk penginstalan dan pencopotan perangkat lunak yang gagal, grafik menunjukkan tanda peringatan.
Untuk kesalahan perangkat lunak seperti crash, tanda kesalahan digunakan.
Anda dapat mengklik ikon yang sesuai untuk mempelajari lebih lanjut tentang peristiwa masa lalu. Dalam kasus saya, monitor keandalan menunjukkan beberapa kerusakan pada Edge.
Di bagian bawah jendela, Anda dapat mempelajari lebih lanjut tentang acara tersebut. Untuk tanda informasi, Anda dapat melihat detailnya dengan mengklik tautan "Lihat detail teknis". Untuk kesalahan dan kesalahan, Anda dapat dengan cepat mencari solusi yang tersedia.

Nilai grafik ditampilkan menggunakan Indeks Stabilitas khusus. Nilainya bisa dari 1 hingga 10 dan tergantung pada jumlah kegagalan yang terjadi selama periode waktu tertentu. Semakin besar nilainya, semakin stabil sistem operasinya.
Reliability Monitor menganalisis sejarah stabilitas sistem selama setahun terakhir. Grafik yang Anda lihat dalam riwayat dapat digulir ke belakang dan ke depan. Itu diatur berdasarkan tanggal dan di luar kotak itu menunjukkan data terbaru yang dikumpulkan berdasarkan hari. Anda dapat mengatur datanya berdasarkan minggu.
Dalam History View, kegagalan terbaru mempengaruhi Indeks Stabilitas lebih dari kegagalan yang telah terjadi di masa lalu. Hari-hari ketika PC Anda tidak dihidupkan tidak termasuk dalam perhitungan dan dikeluarkan dari pengukuran.
Dimungkinkan untuk menyimpan seluruh riwayat keandalan menggunakan tautan khusus di bagian bawah jendela.
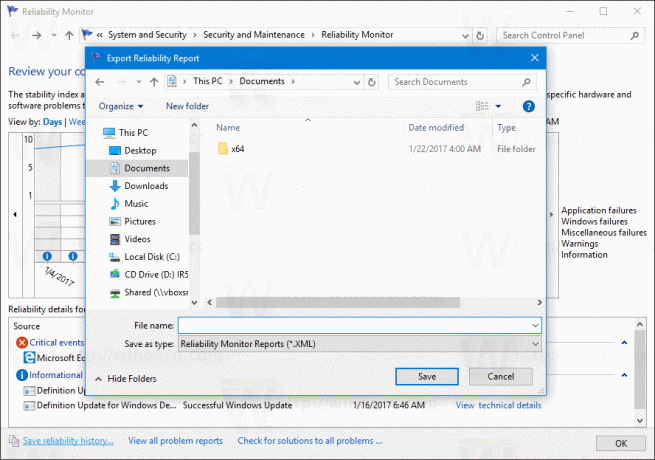
Di sana, Anda dapat menggunakan dua tautan yang lebih berguna.
Tautan "Lihat semua laporan masalah" akan memungkinkan Anda melihat daftar semua laporan yang dapat dikirim ke Microsoft.
Tautan "Periksa solusi untuk semua masalah" berguna untuk memeriksa solusi yang tersedia dengan cepat. Windows memeriksa solusi kesalahan online untuk aplikasi dan masalah driver.
Pada tulisan ini, Reliability Monitor hanya tersedia dalam versi klasik Panel kendali dan belum ditambahkan ke Pengaturan belum.
Reliability History adalah alat yang sangat berguna ketika Anda perlu memeriksa stabilitas sistem operasi Anda dan mempelajari tentang kegagalan secara mendetail. Ini memperlihatkan semua kesalahan perangkat lunak yang mungkin Anda lupakan dan memungkinkan Anda untuk memeriksa solusi yang tersedia langsung dari antarmuka pengguna History dengan satu klik.
