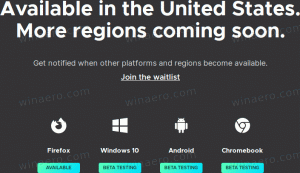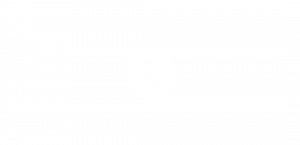Cara Menampilkan atau Menyembunyikan Ekstensi File di Windows 10
Secara default, File Explorer di Windows 10 tidak menampilkan ekstensi file untuk sebagian besar jenis file. Ini adalah risiko keamanan karena siapa pun dapat mengirimi Anda file berbahaya bernama "Runme.txt.exe" tetapi Windows akan menyembunyikan file .exe sebagian, sehingga pengguna yang tidak berpengalaman dapat secara tidak sengaja membuka file tersebut dengan berpikir bahwa itu adalah file teks dan malware akan menginfeksi miliknya. atau PC-nya.
Iklan
Berikut tampilan default File Explorer di Windows 10:

Pada artikel ini, kita akan melihat bagaimana mengubah perilaku ini sehingga ekstensi file selalu ditampilkan, dan, sebagai bonus, kita juga akan melihat bagaimana kita dapat memaksa File Explorer untuk selalu menampilkan atau selalu menyembunyikan ekstensi file untuk file tertentu Tipe.
Cara menampilkan atau menyembunyikan ekstensi file di Windows 10
Di Windows 10, ada beberapa opsi yang memungkinkan Anda menampilkan atau menyembunyikan ekstensi file di File Explorer. Mari kita jelajahi semuanya.
Opsi pertama ada di antarmuka Pita modern. Ini memiliki kotak centang pada tab Lihat untuk mengaktifkan ekstensi nama file.

Centang Ekstensi Nama File kotak centang dan Anda akan langsung menampilkannya:

Metode kedua adalah opsi khusus di Opsi Folder. Anda dapat mengakses Folder Options dari tab View pada File Explorer Ribbon.

Dialog opsi Folder akan muncul di layar:
Di sini, alihkan ke tab Lihat dan hapus centang pada Sembunyikan ekstensi untuk file yang dikenaljenis kotak centang. Hasilnya akan sama - ekstensi akan diaktifkan.

Anda mungkin memperhatikan bahwa beberapa file, seperti file DLL, memiliki ekstensi yang ditampilkan di File Explorer meskipun Anda telah menonaktifkan ekstensi. Pada tangkapan layar di bawah, Anda dapat melihatnya Ekstensi nama file kotak centang tidak dicentang, namun, ekstensi terlihat untuk file *.dll.

Di Windows 10, itu adalah mungkin untuk memaksa File Explorer untuk menyembunyikan atau menampilkan ekstensi file untuk jenis file tertentu. Ini dapat dilakukan dengan menggunakan Peninjau Suntingan Registri. Misalnya, mari buat ekstensi file untuk file EXE selalu terlihat.
- Buka Penyunting registri.
- Arahkan ke kunci berikut:
HKEY_CLASSES_ROOT\.exe
Kiat: Anda bisa akses kunci Registri yang diinginkan dengan satu klik.
- Lihatlah sisi kanan dan lihat nilai Default. Data nilainya adalah exefile.
 Nilai ini disebut ID Prog dan itu mengarahkan kita ke subkunci kunci HKCR yang diperlukan, mis.
Nilai ini disebut ID Prog dan itu mengarahkan kita ke subkunci kunci HKCR yang diperlukan, mis.HKEY_CLASSES_ROOT\exefile
Buka subkunci ini dan buat nilai string kosong di sini bernama SelaluTampilkanExt:

- Sekarang keluar dari sesi Windows 10 Anda dan masuk kembali atau hanya restart shell Explorer.Anda akan mendapatkan perubahan berikut:

Dari gambar di atas, Anda dapat melihat bahwa ekstensi sekarang selalu terlihat untuk file *.exe meskipun dimatikan untuk jenis file lain.
Ayo coba sekarang melakukan yang sebaliknya dan memaksa File Explorer untuk selalu menyembunyikan ekstensi file *.exe bahkan ketika ekstensi file diaktifkan.
Di kunci registri yang sama, HKEY_CLASSES_ROOT\exefile, hapus nilai AlwaysShowExt dan buat nilai string kosong baru bernama NeverShowExt. Lagi, restart shell Explorer. Ekstensi file untuk file *.exe akan selalu disembunyikan meskipun Anda mengaktifkan ekstensi file untuk jenis file lain:
Lagi, restart shell Explorer. Ekstensi file untuk file *.exe akan selalu disembunyikan meskipun Anda mengaktifkan ekstensi file untuk jenis file lain:
Dengan menggunakan tweak sederhana ini, Anda dapat mengontrol ekstensi file untuk semua jenis file yang ingin Anda tampilkan atau sembunyikan. Trik ini bekerja di semua versi Windows modern termasuk XP, Vista, Windows 7 dan Windows 8.