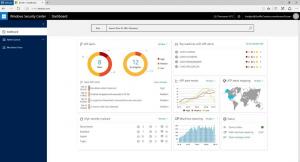Perbaiki font buram di Windows 10
Jika Anda menghadapi masalah font buram di Windows 10, itu bisa sangat mengganggu dan Anda mungkin tidak mengetahui perubahan apa yang dibuat Microsoft pada OS mereka untuk memahami mengapa Anda melihat buram font. Sejak Windows 8.1, Microsoft mengubah perilaku penskalaan DPI. Jika Anda tidak puas dengan hasil penskalaan DPI Anda saat ini di Windows 10, Anda harus mencoba solusi yang disebutkan dalam artikel.
Di Windows 8.1, opsi global "Gunakan penskalaan gaya XP" telah dihapus. Penskalaan gaya XP masih dapat digunakan tetapi Anda harus mengaktifkannya per aplikasi. Sebagai gantinya, ketika DPI ditingkatkan, sekarang, metode virtualisasi DPI yang lebih baru yang diperkenalkan di Vista diaktifkan secara default untuk semua aplikasi! Namun untuk aplikasi yang tidak berskala dengan benar, font menjadi kabur.
Perbaiki font buram di Windows 10 berdasarkan aplikasi
Jika Anda menghadapi masalah teks buram hanya dalam satu aplikasi atau hanya beberapa aplikasi, ikuti langkah-langkah berikut:
- Klik kanan pintasan aplikasi tempat Anda melihat font buram dan klik Properties.
- Buka tab Kompatibilitas.
- Centang opsi 'Nonaktifkan penskalaan tampilan pada pengaturan DPI tinggi'.
- Klik OK dan sekarang coba jalankan aplikasi untuk melihat apakah masalah teks buram telah hilang.
Cara memperbaiki font buram di Windows 10
Hal lain yang dapat Anda coba adalah mengurangi pengaturan DPI Anda menjadi 100%. Berikut caranya:
- Buka aplikasi Pengaturan.
- Pergi ke Sistem - Tampilan.
- Setel bilah trek untuk "Ubah ukuran teks, aplikasi, dan item lainnya:" ke posisi kiri. Nilainya harus "100%", seperti yang ditunjukkan di bawah ini:
- Keluar dari sesi Windows Anda dan masuk kembali.
Jika hasilnya masih tidak seperti yang Anda inginkan, coba solusi selanjutnya.
Perbaiki font buram di Windows 10 dengan mengubah metode penskalaan.
Dimungkinkan untuk mengembalikan metode penskalaan yang digunakan Windows 10 ke yang lebih lama, digunakan di Windows 8 RTM dan di Windows 7. Bagi banyak pengguna, ini memberikan hasil yang jauh lebih baik daripada yang default.
Untuk mengaktifkan metode penskalaan lama, lakukan hal berikut:
- Buka Penyunting Registri.
- Buka kunci Registri berikut:
HKEY_CURRENT_USER\Control Panel\Desktop
Kiat: Anda bisa akses kunci Registri yang diinginkan dengan satu klik.
- Atur parameter DpiScalingVer ke 0x00001018 seperti yang ditunjukkan di bawah ini:
- Setel parameter Win8DpiScaling ke 1:
- Buat nilai DWORD 32-bit baru bernama LogPixels dan setel ke 0x00000078:
- Sekarang, mulai ulang Windows 10.
Setelah memulai ulang, Anda tidak akan terpengaruh oleh font buram lagi.
Saya menyiapkan file tweaking Registry yang siap digunakan sehingga Anda dapat beralih di antara metode penskalaan dengan satu klik.
Unduh file Registri
Gabungkan file "Windows 8 DPI method.reg" dengan mengklik dua kali untuk mengaktifkan penskalaan lama. Untuk membatalkan perubahan, klik file Default DPI method.reg. Jangan lupa untuk me-restart PC Anda.