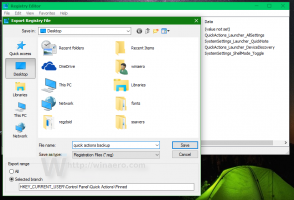Windows 11 menghapus aplikasi yang sudah diinstal sebelumnya
Anda dapat menghapus aplikasi yang sudah diinstal sebelumnya di Windows 11 menggunakan salah satu metode yang diulas dalam posting ini. Windows 11 hadir dengan daftar aplikasi stok yang besar dan kuat yang mungkin dianggap tidak berguna oleh beberapa pengguna. Jika Anda ingin membersihkan menu Start dan menyingkirkan aplikasi yang tidak perlu, panduan ini akan menunjukkan kepada Anda cara menghapus aplikasi stok di Windows 11.
Anda dapat menghapus beberapa aplikasi stok Windows 11 dengan mengklik kanannya, sementara yang lain memerlukan menjalankan perintah sederhana di Terminal Windows. Apa pun itu, inilah yang perlu Anda ketahui tentang menghapus program default di Windows 11.
Cara mencopot pemasangan aplikasi yang sudah diinstal sebelumnya di Windows 11
Ada beberapa cara untuk menghapus aplikasi yang disertakan dalam OS secara default. Anda dapat menghapus aplikasi langsung dari menu Mulai. Atau, Anda dapat menggunakan aplikasi Pengaturan. Beberapa aplikasi tidak dapat dihapus dari Pengaturan, tetapi ada PowerShell dan alat winget. Keduanya akan membantu Anda menyingkirkan lebih banyak aplikasi.
Copot pemasangan aplikasi dari menu Mulai
- Untuk menghapus aplikasi stok di Windows 11, buka menu Start.
- Sekarang klik Semua aplikasi.
- Temukan aplikasi yang ingin Anda hapus dan klik kanan.
- Pilih Copot pemasangan dari menu konteks.
Atau, Anda dapat menghapus instalasi aplikasi Windows 11 dari Pengaturan.
Copot pemasangan aplikasi yang sudah diinstal sebelumnya di Pengaturan Windows 11
- tekan Menang + Saya membuka Pengaturan Windows. Anda juga dapat menggunakan pintasan di menu Mulai atau metode lain yang Anda suka.
- Pergi ke "Aplikasibagian ", lalu klik"Aplikasi dan Fitur."
- Temukan aplikasi yang ingin Anda hapus dan klik tombol tiga titik di sebelahnya.
- Pilih "Copot pemasangan."
Ketahuilah bahwa Anda tidak dapat menghapus semua aplikasi menggunakan metode di atas. Berikut adalah daftar stok aplikasi Windows 11 yang diizinkan Microsoft untuk dihapus dari aplikasi Pengaturan.
Aplikasi prainstal yang dapat Anda hapus di Pengaturan Windows 11
- Penampil 3D.
- Pusat Umpan Balik.
- Musik alur.
- Berita Microsoft.
- Koleksi Solitaire Microsoft.
- Tim Microsoft.
- Microsoft To-Do.
- Portal Realitas Campuran.
- Film dan TV.
- OneNote untuk Windows 10.
- Snipping Tool / Snip dan Sketsa.
- Catatan tempel.
- Perekam suara.
- Terminal Jendela.
- Pendamping Konsol Xbox.
Jika Anda ingin menghapus aplikasi stok yang tidak dapat dihapus pengguna di Windows 11, lanjutkan ke bagian artikel selanjutnya.
Copot pemasangan aplikasi dengan winget
Tidak seperti Windows 10, di mana menghapus aplikasi default yang tidak dapat dilepas membutuhkan pengetahuan tentang perintah yang panjang dan rumit, semuanya jauh lebih mudah di Windows 11.
Windows 11 memiliki manajer paket bawaan yang disebut sayap. Ini mendukung pencopotan aplikasi, termasuk yang stok, bahkan yang tidak diizinkan untuk dihapus oleh Microsoft.
Untuk menghapus instalasi aplikasi Windows 11 dengan winget, lakukan hal berikut.
- Memulai, buka Terminal Windows. Klik kanan tombol Mulai dan pilih Terminal Windows. Tidak perlu menjalankannya sebagai Administrator.
- Sekarang masukkan perintah berikut:
daftar sayap. Ini akan mengembalikan daftar semua aplikasi yang saat ini Anda instal di mesin Anda. Daftar tersebut mencakup nama, id, dan nomor versi untuk setiap program. Perhatikan bahwa PC Anda mungkin memerlukan beberapa menit untuk mengumpulkan daftar aplikasi. Semakin banyak aplikasi yang Anda miliki, semakin lama waktu yang dibutuhkan. - Temukan aplikasi yang ingin Anda hapus dan ketik perintah ini
hapus instalan winget XXXX. Ganti XXXX dengan nama program. Berikut ini contohnya:winget uninstall cortana. - Penting! Jika Anda ingin menghapus aplikasi stok Windows 11 dengan dua kata atau lebih dalam namanya, gunakan tanda kutip pada perintah:
winget uninstall "Telepon Anda". Tanpa tanda kutip, winget akan mengembalikan kesalahan. - Setelah Anda menghapus aplikasi, lanjutkan ke yang berikutnya dari langkah 3.
Terakhir, Anda menghapus aplikasi stok Windows 11 menggunakan PowerShell.
Copot pemasangan aplikasi Windows 11 di PowerShell
- Membuka Terminal Windows sebagai Administrator dengan menekan Win + X dan memilih Terminal Windows (Admin).
- Jika tidak terbuka ke PowerShell, Tekan Ctrl + Menggeser +1 atau klik tombol panah ke bawah di sebelah tombol tab baru.
- Jenis
Dapatkan-AppxPackage | Pilih Nama, PackageFullNamedi konsol PowerShell. Untuk kenyamanan Anda, Anda dapat menyimpan output ke file dengan memodifikasi perintah sebagai berikut.Dapatkan-AppxPackage | Pilih Nama, PackageFullName >"$env: userprofile\Desktop\myapps.txt". - Sekarang, Anda dapat menggunakan daftar ini untuk menghapus aplikasi individual menggunakan perintah berikut:
Hapus-AppxPackage "PackageFullName".
Untuk menghemat waktu Anda, Anda dapat menggunakan daftar perintah berikut.
Perintah untuk menghapus instalasi aplikasi Windows 11
| Aplikasi | Perintah penghapusan |
|---|---|
| Kode AV1 | Dapatkan-AppxPackage *AV1VideoExtension* | Hapus-AppxPackage |
| aplikasi berita | Dapatkan-AppxPackage *BingNews* | Hapus-AppxPackage |
| Cuaca | Dapatkan-AppxPackage *BingWeather* | Hapus-AppxPackage |
| PowerShell | Dapatkan-AppxPackage *PowerShell* | Hapus-AppxPackage |
| Dukungan gambar WebP | Dapatkan-AppxPackage *WebpImageExtension* | Hapus-AppxPackage |
| Dukungan gambar HEIF | Dapatkan-AppxPackage *HEIFImageExtension* | Hapus-AppxPackage |
| Terminal Windows | Dapatkan-AppxPackage *WindowsTerminal* | Hapus-AppxPackage |
| aplikasi musik | Dapatkan-AppxPackage *ZuneMusic* | Hapus-AppxPackage |
| Film dan TV | Dapatkan-AppxPackage *ZuneVideo* | Hapus-AppxPackage |
| Microsoft Office | Dapatkan-AppxPackage *MicrosoftOfficeHub* | Hapus-AppxPackage |
| Aplikasi orang | Dapatkan-AppxPackage *Orang* | Hapus-AppxPackage |
| Peta | Dapatkan-AppxPackage *WindowsMaps* | Hapus-AppxPackage |
| Bantuan dan tips | Dapatkan-AppxPackage *GetHelp* | Hapus-AppxPackage |
| Perekam suara | Dapatkan-AppxPackage *WindowsSoundRecorder* | Hapus-AppxPackage |
| buku catatan | Dapatkan-AppxPackage *WindowsNotepad* | Hapus-AppxPackage |
| MS Paint | Dapatkan-AppxPackage *Paint* | Hapus-AppxPackage |
| Catatan tempel | Dapatkan-AppxPackage *MicrosoftStickyNotes* | Hapus-AppxPackage |
| KekuatanOtomatis | Dapatkan-AppxPackage *PowerAutomateDesktop* | Hapus-AppxPackage |
| Xbox dan aplikasi terkait | Dapatkan-AppxPackage *Xbox* | Hapus-AppxPackage |
| Pusat Umpan Balik | Dapatkan-AppxPackage *WindowsFeedbackHub* | Hapus-AppxPackage |
| Microsoft To-Do | Dapatkan-AppxPackage *Todos* | Hapus-AppxPackage |
| Kalkulator | Dapatkan-AppxPackage *WindowsCalculator* | Hapus-AppxPackage |
| Alarm dan Jam | Dapatkan-AppxPackage *WindowsAlarms* | Hapus-AppxPackage |
| Tim/Obrolan | Dapatkan-AppxPackage *Tim* | Hapus-AppxPackage |
| Microsoft Edge | Dapatkan-AppxPackage *MicrosoftEdge* | Hapus-AppxPackage |
| Telepon Anda | Dapatkan-AppxPackage *Ponsel Anda* | Hapus-AppxPackage |
| Spotify | Dapatkan-AppxPackage *SpotifyAB.SpotifyMusic* | Hapus-AppxPackage |
| Alat Layar & Sketsa/Snipping | Dapatkan-AppxPackage *ScreenSketch* | Hapus-AppxPackage |
| Koleksi Solitaire | Dapatkan-AppxPackage *MicrosoftSolitaireCollection* | Hapus-AppxPackage |
| Foto | Dapatkan-AppxPackage *Windows. Foto* | Hapus-AppxPackage |
| OneDrive | Dapatkan-AppxPackage *OneDriveSync* | Hapus-AppxPackage |
| Skype | Dapatkan-AppxPackage *SkypeApp* | Hapus-AppxPackage |
Cara menghapus aplikasi untuk semua akun pengguna
Untuk menghapus aplikasi dari semua akun pengguna, ubah perintah di atas sebagai berikut:
Dapatkan-AppxPackage -allusers *PackageName* | Hapus-AppxPackage
Ini akan menghapus instalasi aplikasi Windows 11 yang sudah diinstal sebelumnya untuk semua akun pengguna.
Cara menghapus aplikasi dari akun pengguna baru
Untuk menghapus aplikasi dari akun baru yang dibuat di masa mendatang, ubah perintah yang diinginkan sebagai berikut:
Dapatkan-AppxProvisionedPackage –online | where-object {$_.packagename –seperti "*PackageName*"} | Hapus-AppxProvisionedPackage –online
Ganti Nama paket bagian dengan nama aplikasi yang diinginkan.
Sekarang Anda tahu cara menghapus aplikasi stok di Windows 11. Jika Anda ingin memulihkan aplikasi tersebut, buka Microsoft Store, temukan program yang Anda butuhkan, dan instal sebagai aplikasi atau game pihak ketiga lainnya.