Cara Menemukan Sistem File Drive di Windows 10
Windows 10 mendukung beberapa sistem file out-of-the-box. Beberapa di antaranya adalah warisan dan sebagian besar ada untuk kompatibilitas mundur, yang lain modern dan tidak banyak digunakan. Artikel ini menjelaskan berbagai metode yang dapat Anda gunakan untuk menemukan sistem file yang digunakan untuk memformat drive Anda.
Iklan
Sistem file adalah cara khusus untuk menyimpan dan mengatur informasi Anda di berbagai media penyimpanan, termasuk hard drive, solid state drive, stik USB, dan perangkat lainnya. Hal ini memungkinkan menyimpan, memodifikasi dan membaca file dan folder ke aplikasi dan sistem operasi yang diinstal pada komputer Anda.
Saat Anda memformat drive disk internal atau flash drive, Anda mempersiapkannya untuk digunakan sebagai media penyimpanan oleh sistem operasi Anda. Selama proses ini, sistem file dibuat. Semua informasi yang disimpan di drive atau partisi akan dihapus.
Windows 10 mendukung FAT, FAT32, exFAT, NTFS, dan
ref sistem file tanpa menggunakan perangkat lunak tambahan.Mereka memiliki fitur dan sifat yang berbeda. Misalnya, FAT dan FAT32 adalah sistem file lama. FAT mendukung ukuran volume maksimum 4 GB, FAT32 mendukung 32 GB. Sistem file FAT juga memiliki batasan ukuran file maksimum. NTFS adalah satu-satunya sistem file yang mendukung kompresi dan enkripsi file dan memiliki fitur-fitur canggih.
Ada sejumlah metode yang dapat Anda gunakan untuk menemukan sistem file yang digunakan pada drive Anda. Inilah caranya.
Untuk menemukan Sistem File drive di Windows 10, lakukan hal berikut.
- Buka File Explorer dan buka folder PC ini.
- Klik kanan pada drive dan pilih Properties di menu konteks.

- Di Properties, Anda akan melihat sistem file drive pada tab General.
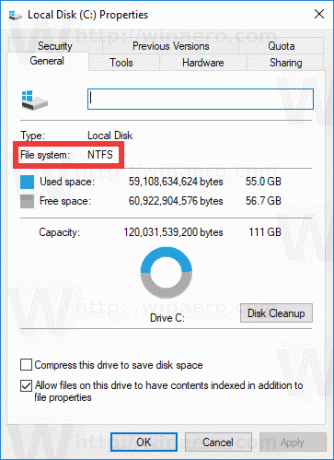
Cara ini adalah yang termudah dan tercepat.
Atau, Anda dapat menggunakan alat Diskpart, Manajemen Disk, atau PowerShell.
Temukan Sistem File drive dengan Diskpart
- tekan Menang + R kunci.
- Di kotak Jalankan, ketik bagian disk dan tekan tombol enter.
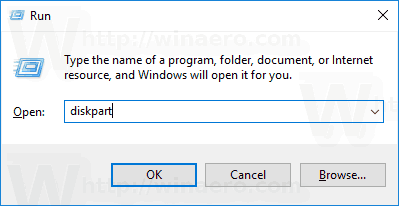
- Di Diskpart, ketik perintah
daftar volume.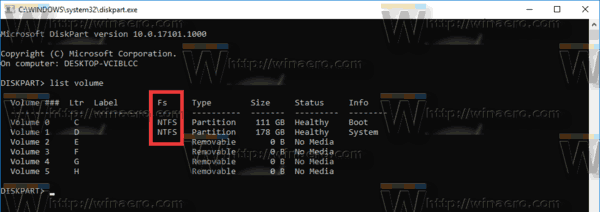
- Pada output, Anda akan menemukan sistem file untuk setiap drive yang terhubung ke komputer Anda.
Diskpart juga berfungsi di Lingkungan Pra-instalasi Windows, sehingga Anda dapat menggunakannya selama berbagai tugas pemeliharaan.
Temukan Sistem File drive dengan Manajemen Disk
- tekan Menang + x tombol bersamaan atau klik kanan tombol Start.
- Di menu Win+X, pilih Manajemen Disk

- Lihat nilai di kolom Sistem File.

Terakhir, ada metode untuk menentukan sistem file untuk setiap drive yang terhubung ke komputer Anda menggunakan bahasa skrip PowerShell.
Temukan Sistem File drive dengan PowerShell
- Membuka PowerShell sebagai administrator.
- Jenis
dapatkan-volumedan tekan tombol Enter. - Di output, lihat nilai di kolom FileSystemType.

Seperti yang Anda lihat, sangat mudah untuk menentukan sistem file untuk drive Anda. Anda dapat menggunakan metode apa pun yang Anda suka.
Itu dia.


