Ubah Kecepatan Gulir Mouse di Windows 10
Di Windows 10, Anda dapat mengubah jumlah baris yang akan digulir oleh dokumen aktif untuk setiap gerakan roda mouse Anda. Juga, Anda dapat membuatnya menggulir satu layar teks pada satu waktu. Berikut adalah bagaimana hal itu dapat dilakukan.
Iklan
Anda dapat menggunakan applet Mouse Properties klasik, aplikasi Pengaturan modern, atau tweak Registry untuk mengonfigurasi jumlah baris untuk fitur gulir roda mouse di Windows 10. Mari kita tinjau semua metode ini.
Untuk mengubah kecepatan gulir mouse di Windows 10, lakukan hal berikut.
- Buka aplikasi pengaturan.
- Pergi ke Perangkat -> Mouse.
- Di sebelah kanan, pilih Beberapa baris sekaligus dibawah Putar roda mouse untuk menggulir.
- Sesuaikan posisi penggeser untuk menentukan jumlah baris antara 1 hingga 100 baris sekaligus. Secara default, ini diatur ke 3.
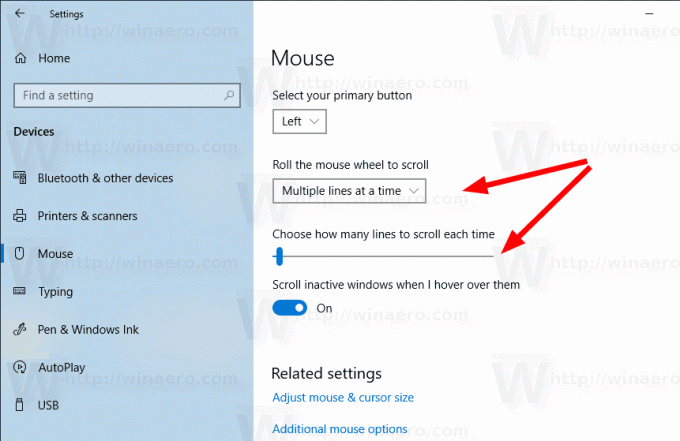
- Untuk mengonfigurasi roda mouse untuk menggulir layar satu per satu, pilih Satu layar pada satu waktu dari Putar roda mouse untuk menggulir daftar drop-down.
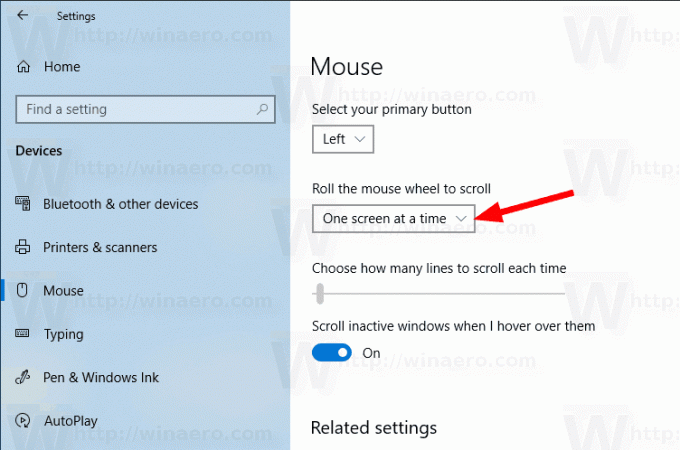
Kamu selesai. Anda dapat menutup aplikasi Pengaturan.
Ubah Kecepatan Gulir Mouse menggunakan Mouse Properties
- Buka Panel Kontrol klasik.
- Pergi ke Panel Kontrol\Perangkat Keras dan Suara.
- Klik pada Mouse tautan.
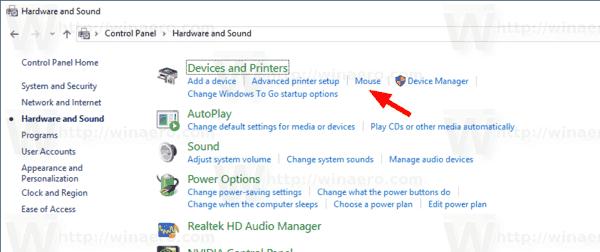
- Pada dialog berikutnya, buka tab Roda.
- Konfigurasikan Pengguliran Vertikal pilihan. Atur jumlah baris yang diinginkan untuk digulir sekaligus, atau aktifkan Satu layar pada satu waktu pilihan.

Kamu selesai.
Ubah Kecepatan Gulir Mouse dengan Registry Tweak
- Buka Aplikasi Editor Registri.
- Pergi ke kunci Registry berikut.
HKEY_CURRENT_USER\Control Panel\Mouse
Lihat cara membuka kunci Registri dengan satu klik.
- Di sebelah kanan, ubah nilai string (REG_SZ) bernama RodaGulirGaris.
- Atur data nilainya ke angka antara 1 hingga 100 untuk jumlah baris yang akan digulir sekaligus.
- Untuk mengaktifkan opsi Satu layar pada satu waktu, mengatur RodaGulirGaris ke -1.
- Untuk membuat perubahan yang dilakukan oleh tweak Registry berlaku, Anda perlu: keluar dan masuk ke akun pengguna Anda.
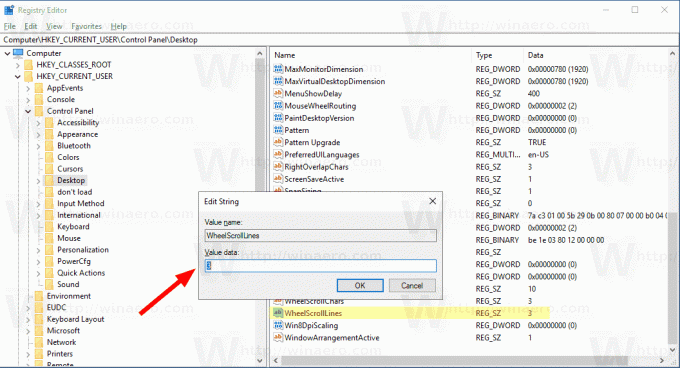
Itu dia.
