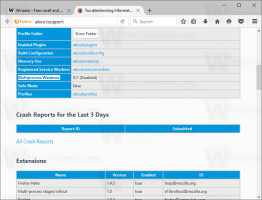Simpan Daftar Layanan ke File di Windows 10
Layanan Windows adalah aplikasi khusus yang berjalan di latar belakang. Kebanyakan dari mereka tidak memiliki interaksi dengan sesi pengguna dan tidak memiliki antarmuka pengguna. Layanan adalah salah satu bagian terpenting dari keluarga sistem operasi Windows NT, yang dimulai dengan Windows NT 3.1 dan mencakup semua versi Windows modern seperti Windows 7, Windows 8 dan Windows 10. Hari ini, kita akan melihat cara menyimpan daftar layanan yang berjalan dan yang dihentikan ke file teks.
Menyimpan daftar layanan ke file tidak menjadi masalah saat Anda menggunakan beberapa pengelola proses pihak ketiga. Misalnya, manajer proses terkenal dari Sysinternals, Process Explorer, memungkinkan mengekspor daftar aplikasi yang sedang berjalan.
Di luar kotak, Windows 10 menawarkan beberapa alat untuk mengelola layanan. Satu-satunya alat GUI adalah snap-in MMC khusus yang disebut "Layanan". tekan Menang + R tombol pintas pada keyboard untuk membuka dialog Run. Jenis services.msc di kotak Jalankan.
Konsol Layanan terlihat sebagai berikut.
Namun, itu tidak memungkinkan menyimpan daftar layanan ke file.
Untuk melewati batasan ini, kita dapat menggunakan alat konsol khusus, "sc". Ini adalah aplikasi yang kuat yang akan memungkinkan Anda untuk mengelola layanan yang ada di Windows 10.
Simpan layanan yang berjalan ke file
Untuk menyimpan layanan yang berjalan ke file di Windows 10, lakukan hal berikut.
- Buka prompt perintah baru sebagai Administrator.
- Ketik perintah berikut untuk menyimpan daftar layanan yang berjalan ke file:
sc jenis kueri= layanan > "%userprofile%\Desktop\active_services.txt"
Ubah nama file dan jalurnya sesuai dengan preferensi Anda.
- Dengan mengikuti contoh di atas, Anda akan mendapatkan file teks bernama "active_services.txt" di folder Desktop. Ini akan berisi daftar layanan Anda yang sedang berjalan. Buka dengan aplikasi editor teks, mis. buku catatan.
Kamu selesai.
Tip: Jalankan sc.exe dengan opsi /? (sc /?) untuk melihat opsi yang tersedia. Atau, lihat ini dokumen online.
Atau, Anda dapat menggunakan PowerShell. Muncul dengan cmdlet khusus Dapatkan-Layanan.
Simpan Layanan yang Berjalan ke File dengan PowerShell
- Membuka PowerShell. Jika diperlukan, jalankan sebagai Administrator.
- Ketik perintah
Dapatkan-Layanan | Where-Object {$_.Status -eq "Berjalan"}untuk melihat daftar layanan yang berjalan. - Untuk menyimpannya ke file, jalankan perintah:
Dapatkan-Layanan | Where-Object {$_.Status -eq "Berjalan"} | Out-File -filepath "$Env: userprofile\Desktop\active_services.txt" - Ini akan membuat file teks baru "active_services.txt" di folder Desktop Anda.
Simpan Layanan yang Dihentikan ke File
- Di tempat yang ditinggikan prompt perintah, jalankan perintah berikut:
sc jenis kueri= status layanan= tidak aktif > "%userprofile%\Desktop\inactive_services.txt". - Atau, buka PowerShell yang ditinggikan dan jalankan urutan perintah berikut.
Dapatkan-Layanan | Dimana-Obyek {$_.Status -eq "Berhenti"} | Out-File -filepath "$Env: userprofile\Desktop\inactive_services.txt". - Terlepas dari metode yang Anda gunakan, Anda akan mendapatkan file baru, inactive_services.txt, di folder Desktop Anda. Buka dengan Notepad.
Simpan Daftar Semua Layanan Windows ke File
- Di tempat yang ditinggikan prompt perintah, jalankan perintah berikut:
sc jenis kueri= status layanan= semua > "%userprofile%\Desktop\all_services.txt". - Atau, buka PowerShell yang ditinggikan dan jalankan urutan perintah berikut.
Dapatkan-Layanan | Out-File -filepath "$Env: userprofile\Desktop\all_services.txt". - Terlepas dari metode yang Anda gunakan, Anda akan mendapatkan file baru, all_services.txt, di folder Desktop Anda. Buka dengan Notepad.
Itu dia.
Artikel terkait:
- Simpan Proses yang Berjalan Ke File di Windows 10
- Cara Memulai, Menghentikan, atau Memulai Ulang Layanan di Windows 10
- Cara Menonaktifkan Layanan di Windows 10
- Cara Menghapus Layanan di Windows 10