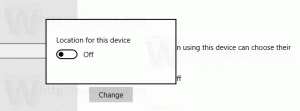Cara mengubah pengaturan UAC di Windows 10
Sejak Windows Vista, Microsoft menambahkan fitur keamanan baru yang disebut Kontrol Akun Pengguna (UAC). Ini mencoba mencegah aplikasi jahat melakukan hal-hal yang berpotensi berbahaya di PC Anda. Sebelum tindakan tingkat administrator (ditinggikan) diizinkan, UAC meminta izin dari pengguna untuk melanjutkannya, atau membatalkan permintaan. UAC memiliki beberapa pengaturan yang dapat mempengaruhi perilakunya. Pada artikel ini kita akan melihat cara mengubah pengaturan tersebut di Windows 10.
Pengaturan UAC terletak di panel Kontrol 'klasik' di Windows 10. Buka panel Kontrol dan pergi ke kategori:
Panel Kontrol\Sistem dan Keamanan\Keamanan dan Pemeliharaan
Klik Ubah pengaturan Kontrol Akun Pengguna tautan di sebelah kiri:
- Jangan Pernah Memberitahu
- Beri tahu saya hanya ketika aplikasi mencoba membuat perubahan pada komputer saya (jangan redupkan desktop saya)
- Beri tahu saya hanya ketika aplikasi mencoba membuat perubahan pada komputer saya (default)
- Selalu beri tahu saya
Pengaturan ini mengubah perilaku UAC dengan cara yang berbeda.
Never Notify (nonaktifkan UAC)
Opsi 'Jangan beri tahu' menonaktifkan UAC dan mematikan peringatan keamanan. UAC tidak akan melacak aplikasi. Saya tidak menyarankan Anda untuk menggunakan level UAC ini kecuali Anda benar-benar memahami mengapa Anda perlu menonaktifkan UAC. Ini adalah opsi yang paling tidak aman. Silakan baca artikel berikut: Cara mematikan dan menonaktifkan UAC di Windows 10.
Beri tahu saya hanya ketika aplikasi mencoba membuat perubahan pada komputer saya (jangan redupkan desktop saya)
Pengaturan ini hampir seperti default. Saat beberapa aplikasi meminta perubahan tingkat sistem, Anda akan melihat peringatan keamanan yang sesuai, namun layar tidak akan menjadi gelap di balik dialog peringatan. Karena layar tidak redup, aplikasi berbahaya dapat berinteraksi dengan dialog keamanan UAC dan mencoba mengeklik Ya secara otomatis untuk melanjutkan tindakan. Jadi mematikan Desktop Aman adalah lubang keamanan potensial, karena beberapa aplikasi mungkin mengkonfirmasi permintaan untuk Anda dan merusak OS dan data Anda.
Jika Anda bekerja di akun pengguna terbatas/standar dan menggunakan level UAC ini, maka Anda mungkin perlu memberikan kredensial akun administrator (nama pengguna dan kata sandi) untuk ditingkatkan.
Beri tahu saya hanya ketika aplikasi mencoba membuat perubahan pada komputer saya (default)
Pengaturan ini diatur secara default di Windows 8.1. Saat beberapa aplikasi meminta izin untuk menyelesaikan yang berpotensi berbahaya tindakan, Anda akan melihat peringatan keamanan yang sesuai dan seluruh layar akan diredupkan di belakang konfirmasi UAC dialog. Saat layar diredupkan, tidak ada aplikasi lain yang dapat mengakses dialog tersebut, jadi hanya pengguna yang dapat berinteraksi dengannya untuk mengonfirmasi atau menolak permintaan.
Selalu beri tahu saya
Pengaturan ini adalah yang paling aman (dan paling menjengkelkan). Saat diaktifkan, UAC menampilkan pemberitahuan setiap kali beberapa aplikasi mencoba membuat perubahan di seluruh sistem ke pengaturan OS, atau bahkan ketika pengguna mencoba mengonfigurasi pengaturan Windows yang memerlukan izin administrator. Selain prompt UAC, seluruh layar akan diredupkan. Jika Anda bekerja di akun pengguna terbatas, Anda mungkin perlu memberikan kredensial akun administratif.
Cara mengubah pengaturan UAC melalui Registry
Pengaturan UAC disimpan di kunci registri berikut ini:
HKEY_LOCAL_MACHINE\SOFTWARE\Microsoft\Windows\CurrentVersion\Policies\System
Di sana Anda perlu menyesuaikan empat nilai DWORD berikut:
- IzinPerilakuPerilakuAdmin
- PersetujuanPerilakuPerilakuPengguna
- AktifkanLUA
- PromptOnSecureDesktop
Untuk pengaturan 'Never Notify', atur sebagai berikut:
- ConsentPromptBehaviorAdmin=0
- ConsentPromptBehaviorUser=0
- AktifkanLUA=1
- PromptOnSecureDesktop=0
Untuk 'Beri tahu saya ...' tanpa peredupan layar, nilainya harus sebagai berikut:
- ConsentPromptBehaviorAdmin=5
- ConsentPromptBehaviorUser=3
- AktifkanLUA=1
- PromptOnSecureDesktop=0
Untuk 'Beri tahu saya ...' dengan peredupan layar, nilainya harus sebagai berikut:
- ConsentPromptBehaviorAdmin=5
- ConsentPromptBehaviorUser=3
- AktifkanLUA=1
- PromptOnSecureDesktop=1
Untuk 'Selalu beri tahu saya', tetapkan nilai berikut:
- ConsentPromptBehaviorAdmin=2
- ConsentPromptBehaviorUser=3
- AktifkanLUA=1
- PromptOnSecureDesktop=1
Setelah Anda mengubah nilai ini, Anda harus memulai ulang Windows agar perubahan diterapkan. Itu dia. Tutorial ini juga berlaku untuk Windows 8 dan Windows 8.1.