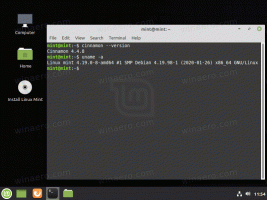Cara mengelola jaringan nirkabel di Windows 8.1
Windows 8 memiliki perubahan UI yang ekstrim untuk pengelolaan jaringan nirkabel. Antarmuka pengguna lama Windows 7 yang baik telah dihapus, dan sekarang, Windows 8 memberi Anda panel jaringan ramah sentuh untuk terhubung ke jaringan nirkabel, dan tidak menyediakan GUI apa pun untuk menghapus profil jaringan yang tersimpan.
Mari kita lihat bagaimana kita bisa membuat Windows 8 melupakan profil jaringan yang tersimpan.
Iklan
Semua tugas yang terkait dengan manajemen profil jaringan nirkabel di Windows 8.1 dan Windows 8 harus dilakukan dari prompt perintah. Hal pertama yang harus Anda lakukan adalah membuka command prompt. Silakan merujuk ke artikel berikut: Apakah Anda tahu semua cara ini untuk membuka prompt perintah yang ditinggikan di Windows?. Juga, belum ada cara lain untuk membuka prompt perintah yang ditinggikan dari Task Manager.
Nah, di command prompt yang terbuka, ketik netsh dan tekan Enter. Prompt berikut akan muncul di layar:

Di lingkungan konsol netsh, kita dapat melakukan beberapa tugas.
Ke lihat profil jaringan nirkabel yang tersimpan, ketik perintah berikut dan tekan enter:
wlan tampilkan profil
Perintah ini akan mencantumkan profil jaringan nirkabel yang tersimpan: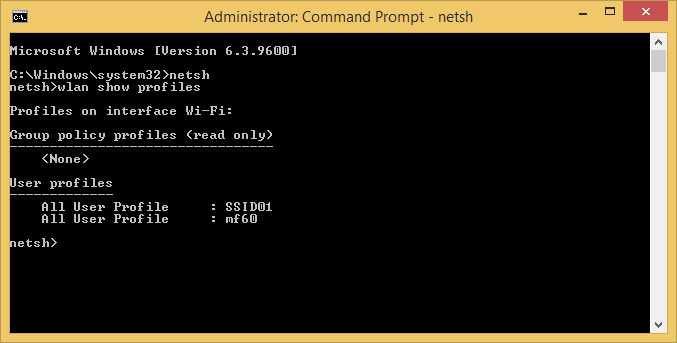
Untuk melihat kunci jaringan nirkabel yang tersimpan, ketik perintah berikut:
wlan tampilkan nama profil = "Nama Profil" key = hapus
Ganti bagian "Nama Profil" dengan nama profil sebenarnya dari PC Anda yang dapat Anda lihat di panel Jaringan bergaya Metro. Hasilnya akan seperti berikut: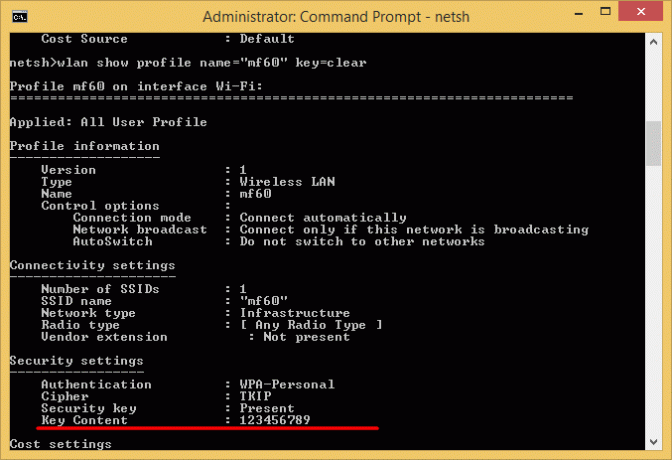
Ke hapus profil jaringan nirkabel yang tersimpan, Anda harus menjalankan perintah berikut:
wlan hapus nama profil = "Nama Profil"
Ganti bagian "Nama Profil" dengan nama profil sebenarnya dari PC Anda yang dapat Anda lihat di panel Jaringan bergaya Metro.
Untuk mengubah prioritas jaringan nirkabel, gunakan perintah berikut,
wlan set profileorder name="Profile Name" interface="Wireless Network Connection" priority=1
Ganti bagian "Nama Profil" dengan nama profil sebenarnya dari PC Anda. Dalam perintah ini, 'Wireless Network Connection' adalah nama koneksi adaptor W-Fi, yang dapat Anda lihat di Control Panel\Network and Internet\Network Connections: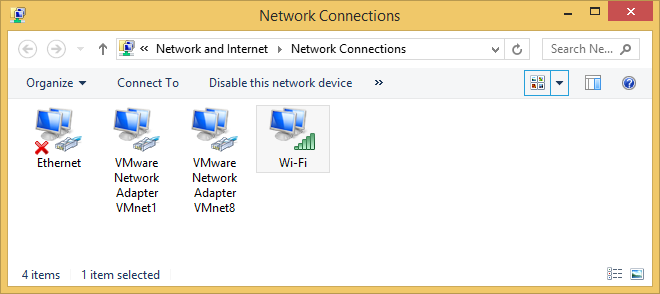
Jadi, dalam kasus saya, perintahnya bisa sebagai berikut:
Hanya untuk catatan:
Windows biasanya terhubung ke jaringan dalam urutan ini:
- Ethernet
- Wifi
- Broadband seluler
Saat Anda terhubung ke jaringan Wi-Fi baru, itu ditambahkan ke daftar, dan Windows akan terhubung ke jaringan itu saat berada dalam jangkauan. Jika Anda terhubung ke jaringan Wi-Fi lain saat berada dalam jangkauan jaringan pertama, Windows akan memilih jaringan kedua daripada yang pertama.
Jaringan broadband seluler diperlakukan secara berbeda. Jika Anda terhubung secara manual ke jaringan broadband seluler saat ada jaringan Wi-Fi dalam jangkauan, jaringan broadband seluler lebih disukai hanya untuk sesi itu. Saat berikutnya Anda berada dalam jangkauan kedua jaringan, jaringan Wi-Fi lebih disukai. Ini karena jaringan broadband seluler biasanya menggunakan meteran.
Jika Anda ingin memaksa PC Anda untuk memilih jaringan broadband seluler daripada Wi-Fi, ketuk atau klik jaringan Wi-Fi di daftar jaringan bergaya Metro, lalu klik Putus. Windows tidak akan secara otomatis terhubung ke jaringan Wi-Fi itu.
Selain itu, Anda dapat mencegah Windows terhubung secara otomatis ke jaringan Wi-Fi apa pun. Gunakan perintah netsh berikut:
netsh wlan set profileparameter name="Profile Name" connectionmode=manual
Ganti bagian "Nama Profil" dengan nama profil sebenarnya dari PC Anda.
Kata penutup
Untuk beberapa alasan, Microsoft membuat manajemen koneksi nirkabel menjadi sangat sulit bagi pengguna pemula. UI lama yang bagus hilang selamanya, dan semua orang terpaksa menggunakan baris perintah atau beberapa aplikasi pihak ketiga. Ini tidak nyaman bagi sebagian besar pengguna.
Jika Anda menginginkan cara grafis untuk mengelola jaringan nirkabel yang tidak melibatkan penggunaan netsh atau command prompt, lihat artikel ini.