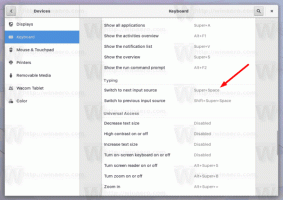Sesuaikan format tanggal dan waktu bilah tugas di Windows 8 dan Windows 7
Salah satu pembaca kami ingin tahu apa pengganti jam yang bagus untuk jam Taskbar default di Windows karena dia tidak suka format di mana Windows menunjukkan waktu dan tanggal. Sementara banyak pengguna listrik ingin mengganti jam baki sistem di Taskbar dengan yang lebih kuat satu untuk fitur tambahan, format jam built-in di versi modern Windows dapat disesuaikan. Pada artikel ini kita akan melihat bagaimana kita dapat mengubah format.
Iklan
Di Windows XP dan Windows Vista, bilah tugas lebih tipis sehingga hanya waktu yang ditampilkan secara default di bilah tugas. Jika Anda membuat bilah tugas lebih tebal, maka itu menunjukkan tanggal, hari dan waktu. Tetapi bilah tugas yang didesain ulang di Windows 7 dan Windows 8 sudah menunjukkan tanggal dan waktu. Tanggal pada bilah tugas ditampilkan dalam format pendek sedangkan waktu ditampilkan dalam format panjang. Tergantung pada lokal sistem dan bahasa Windows yang Anda gunakan, formatnya akan berbeda tetapi Anda dapat dengan mudah menyesuaikannya.
- Buka Panel Kontrol menggunakan salah satu metode ini.
- Di Windows 7, cari Region and Language dan buka. Pada Windows 8.1 dan Windows 8, ini hanya disebut Wilayah.

Wilayah dan bahasa - Klik tombol Pengaturan Tambahan.
- Buka tab Tanggal. Di sana Anda akan melihat notasi format tanggal pendek dan panjang dan pratinjau bagaimana itu ditampilkan. Anda dapat mengetik format Anda sendiri di sana. Untuk bahasa Inggris (Amerika Serikat), format singkatnya adalah M/d/yyyy. Ubah ke apa pun yang Anda inginkan. Saya mengubahnya menjadi ddd, d MMM yyyy dan mengklik Terapkan.

Sesuaikan format Tanggal - Anda mendapatkan format Tanggal baru di bilah tugas secara instan!
- Untuk mengubah waktu Anda dapat menggunakan trik yang sama untuk mengubah format, tetapi alih-alih mengubah 'Waktu singkat', ubah Waktu lama untuk melihat perubahan di Taskbar. Misalnya, untuk beralih ke jam 24 jam, ketik HH: mm: ss dan hapus notasi 'tt'.

Sesuaikan format Waktu
Nah itu dia! Jika semua yang ingin Anda lakukan adalah ini, maka Anda tidak memerlukan aplikasi jam pihak ketiga.
Kiat bonus: Anda dapat membuat waktu Taskbar menunjukkan detik juga menggunakan 7+ Taskbar Tweaker, yang kami bahas baru-baru ini. Buka 7+ Tweaker Bilah Tugas. Di kolom paling kanan, Anda akan melihat opsi yang disebut "Tampilkan detik pada jam baki". Periksa dan langsung, detik akan ditampilkan juga. Perhatikan bahwa jika Anda menggunakan mesin atau perangkat seluler yang kurang bertenaga, lebih baik tidak menampilkan detik.

Beginilah tampilan jam baki yang disesuaikan.