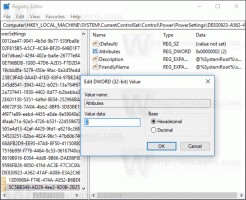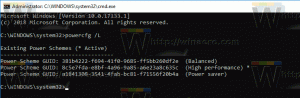Aktifkan Pengguliran Halaman dengan Beberapa Bilah Gulir di Alat Tangkap Web di Edge
Berikut cara mengaktifkan Page Scrolling dengan Multiple Scrollbars di Web Capture Tool di Edge. Setelah itu akan memungkinkan Anda untuk menggulir saat mengambil tangkapan layar ketika ada beberapa bagian yang dapat digulir. Untuk waktu yang lama alat Web Capture tidak menggulir halaman ke bawah ketika Anda mencoba untuk menangkap sesuatu yang memiliki lebih dari satu bagian yang dapat digulir, tetapi ini akhirnya berubah.
Beberapa waktu lalu Microsoft telah menambahkan fitur baru pada browser Edge, disebut Tangkapan Web. Ini dapat digunakan untuk menangkap dan berbagi sebagian halaman web, atau mengambil tangkapan layar satu halaman penuh.
Fitur ini tersedia dari menu utama browser. Hal ini memungkinkan memilih area halaman web yang sedang terbuka. Setelah ditangkap, fragmen muncul dalam dialog pratinjau, dan dapat dibagikan lebih lanjut, disalin ke clipboard, atau disimpan ke disk. Juga, pengguna dapat menambahkan tombolnya ke toolbar Edge.
Opsi untuk menggulir halaman saat mengambil tangkapan layar telah ada selama beberapa waktu, tetapi itu hanya dapat dilakukan pada halaman dengan satu bagian yang dapat digulir. Jika ada dua bagian yang dapat digulir pada halaman yang sama, satu di kiri dan satu di kanan (misalnya halaman Pengaturan Tepi), Anda tidak dapat menggulir salah satunya bagian saat mengambil tangkapan layar, dengan bendera baru di Edge Canary diaktifkan, sekarang Anda dapat menggulir di salah satu dari dua bagian yang dapat digulir saat mengambil tangkapan layar.
Posting ini akan menunjukkan bahwa Anda dapat mengaktifkan Pengguliran Halaman di Alat Tangkap Web dari Microsoft Edge.
Cara Mengaktifkan Pengguliran Halaman dengan Beberapa Bilah Gulir di Alat Tangkap Web di Edge
- Buka Microsoft Edge.
- Memasuki
edge://flags/#edge-subscroller-area-selectionke bilah alamat dan tekan tombol Enter. - Mengatur Pemilihan area sub-penggulung tepi pilihan untuk Diaktifkan menggunakan menu tarik-turun di sebelah kanan.
- Mulai ulang browser untuk menerapkan perubahan.
Kamu selesai! Pengguliran halaman sekarang diaktifkan.
Cara menggunakan Pengguliran Halaman di Alat Tangkap Web
Untuk mencobanya, buka halaman web, yang memiliki lebih dari satu bilah gulir. Misalnya, buka Pengaturan Tepi, yang memiliki dua bilah gulir - satu di kiri, dan satu lagi di kanan. Sekarang, luncurkan Alat Tangkap Web dari menu.
Mulai memilih konten halaman, dan pindahkan pilihan ke bawah ke area halaman yang tidak terlihat. Edge akan secara otomatis menggulir halaman ke bawah mengikuti kursor mouse Anda.
Ini memang salah satu tambahan yang sangat dibutuhkan untuk Web Capture Tool.
Pada saat penulisan ini, perubahan hanya tersedia di Kenari tepi. Segera itu akan mendarat di saluran Dev, dan pada akhirnya akan membuat jalurnya ke rilis Stabil dari browser.