Hapus Aplikasi yang Baru Ditambahkan Dari Menu Mulai Di Windows 10
Windows 10 hadir dengan menu Start yang sepenuhnya dikerjakan ulang, yang menggabungkan Live Tiles yang diperkenalkan di Windows 8 dengan pintasan aplikasi klasik. Ini memiliki desain adaptif dan dapat digunakan pada layar dengan berbagai ukuran dan resolusi. Pada artikel ini, kita akan melihat cara menghapus daftar aplikasi yang baru ditambahkan dari menu Start di Windows 10.
Iklan
Di Windows 10, menu Start benar-benar berbeda. Ini tidak memiliki kesamaan dengan implementasi sebelumnya. Ini adalah aplikasi Universal Windows Platform (UWP) yang menggabungkan daftar aplikasi yang diinstal dengan Live Tiles dan pintasan yang disematkan ke panel kanan.
Menu Mulai menampilkan daftar 'Aplikasi yang baru ditambahkan' yang menunjukkan aplikasi klasik dan Toko yang baru saja Anda instal. Lihat tangkapan layar berikut.

Sejak Windows 10 build 14942, ada opsi khusus di aplikasi Pengaturan yang memungkinkan Anda menyembunyikan
Aplikasi yang Baru Ditambahkan daftar di menu Mulai. Ini membuat menu Start lebih ringkas dan tidak memperlihatkan aplikasi mana yang baru saja Anda instal. Banyak pengguna mungkin menganggap menonaktifkan daftar ini berguna.
Untuk menghapus Aplikasi yang Baru Ditambahkan dari Start Menu di Windows 10, lakukan hal berikut.
- Buka Aplikasi pengaturan.
- Navigasi ke Personalisasi - Awal.
- Gulir ke bawah di area yang tepat sampai Anda melihat opsi sakelar Tampilkan aplikasi yang baru ditambahkan.
- Nonaktifkan Tampilkan aplikasi yang baru ditambahkan pilihan.

Ini akan menghapus daftar aplikasi yang baru ditambahkan dari menu Start.
Tip: Daripada menghapus daftar aplikasi, Anda mungkin ingin menghapus aplikasi tertentu dari daftar tersebut. Cukup klik kanan item yang diinginkan dalam daftar aplikasi di bawah Aplikasi yang baru ditambahkan dan pilih Lagi - Hapus dari daftar ini dalam menu konteks.
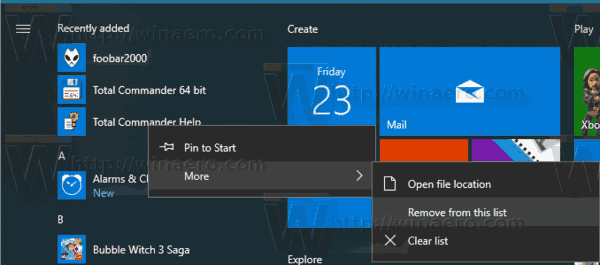
Nonaktifkan daftar Aplikasi yang Baru Ditambahkan dengan Kebijakan Grup
Dimulai dengan Windows 10 Build 17083, Anda dapat menonaktifkan Aplikasi yang baru ditambahkan daftar dengan kebijakan Grup. Jika Anda menjalankan Windows 10 Pro, Enterprise, atau Education edisi, Anda dapat menggunakan aplikasi Editor Kebijakan Grup Lokal untuk mengonfigurasi fitur dengan GUI. Jika tidak, Anda dapat menerapkan tweak Registry. Mari kita tinjau kedua metode tersebut.
- tekan Menang + R tombol bersama-sama pada keyboard Anda dan ketik:
gpedit.msc
Tekan enter.

- Editor Kebijakan Grup akan terbuka. Pergi ke Konfigurasi Komputer \ Template Administratif \ Menu Mulai dan Bilah Tugas. Tetapkan opsi kebijakan Hapus daftar "Baru ditambahkan" dari Start Menu ke Diaktifkan.
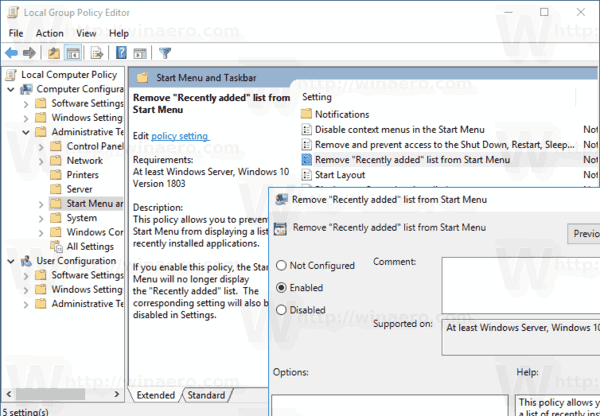
Terakhir, jika edisi Windows 10 Anda tidak menyertakan aplikasi Editor Kebijakan Grup Lokal, terapkan tweak Registry sebagai berikut.
Nonaktifkan daftar Aplikasi yang Baru Ditambahkan dengan tweak Registry
- Membuka Editor Registri.
- Buka kunci Registri berikut:
HKEY_LOCAL_MACHINE\SOFTWARE\Policies\Microsoft\Windows\Explorer
Tip: Lihat cara melompat ke kunci Registri yang diinginkan dengan satu klik.
Jika Anda tidak memiliki kunci seperti itu, buat saja.
- Di sini, buat nilai DWORD 32-bit baru Sembunyikan Aplikasi yang Baru Ditambahkan. Catatan: Bahkan jika Anda menjalankan Windows 64-bit, Anda masih perlu menggunakan DWORD 32-bit sebagai tipe nilai.
Setel ke 1 untuk menyembunyikan grup Aplikasi yang baru ditambahkan dari menu Mulai.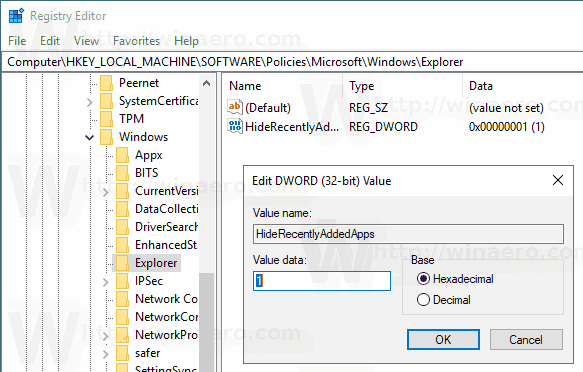
- Untuk memulihkan default, hapus nilai ini.
- Untuk membuat perubahan yang dilakukan oleh tweak Registry berlaku, mulai ulang Windows 10.
Untuk menghemat waktu Anda, Anda mungkin ingin mengunduh file Registry yang siap digunakan.
Unduh File Registri
Itu dia.


