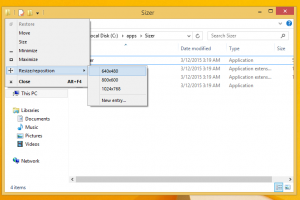Cara Mengubah Layar Matikan Timeout di Windows 11
Berikut adalah cara mengubah batas waktu layar mati di Windows 11. Windows 11 mematikan layar jika komputer Anda diam selama waktu tertentu. 30 menit adalah opsi default.
Iklan
Anda dapat menyesuaikan opsi itu dan mengurangi waktu mati layar untuk menghemat energi atau menambahnya jika diperlukan. Yang terakhir ini berguna ketika Anda perlu memantau apa yang terjadi dalam aplikasi tertentu.
Ubah layar matikan batas waktu di Windows 11
Anda dapat mengurangi atau menambah waktu mematikan layar di Windows 11 menggunakan aplikasi Pengaturan, Panel kontrol, dan Terminal Windows. Mari kita tinjau semua metode ini.
Ubah batas waktu layar mati di Windows 11 dengan aplikasi Pengaturan
- Klik kanan Awal tombol atau tekan Menang + x. Pilih Opsi Daya dari menu.

- Atau, buka Pengaturan Windows aplikasi dan pergi ke Sistem > Daya.
- Klik Layar dan Tidur.
- Pilih batas waktu baru dari Saat dicolokkan, matikan layar saya setelahnya daftar drop-down.

- Ulangi hal yang sama untuk Dengan daya baterai, matikan layar saya setelah pilihan. Lewati langkah ini jika Anda menggunakan komputer desktop.
- Tutup aplikasi Pengaturan.
Kamu selesai. Sekarang, mari kita lihat bagaimana hal yang sama dapat dilakukan dengan menggunakan klasik Panel kendali aplikasi. Itu masih menampung semua opsi yang diperlukan untuk tugas kami.
Menggunakan Panel Kontrol
- tekan Menang + R dan masukkan
kontrolmemerintah. - Alihkan tampilan ke Ikon (besar atau kecil), lalu buka Opsi Daya apel.

- Klik Pilih kapan harus mematikan layar pilihan di sisi kiri jendela.

- Atau, klik Ubah pengaturan paket tautan di sebelah paket daya Anda saat ini. Lihat catatan di bawah ini.
- Pilih batas waktu baru dari Mematikan layar daftar drop-down.

- Klik Simpan perubahan tombol.
- Ulangi langkah sebelumnya untuk rencana lain jika perlu.
- Tutup Panel Kontrol.
Kamu selesai.
Catatan: Anda dapat menetapkan batas waktu yang berbeda untuk paket yang berbeda, misalnya, 2 menit untuk penghemat daya dan 1 jam untuk kinerja maksimum.
Ubah batas waktu mati layar di Windows 11 menggunakan Terminal Windows
Akhirnya, berikut adalah cara mengubah periode waktu layar mati di Windows 11 menggunakan perintah sederhana di Terminal Windows. Meskipun bagian ini mungkin terlihat menakutkan bagi pengguna baru, ini adalah salah satu cara tercepat untuk menyesuaikan nilai layar mati di Windows 11.
Untuk mengubah batas waktu matikan layar Windows 11 dari Terminal Windows, lakukan hal berikut.
- Klik kanan Awal tombol dan pilih Terminal Windows.

- Masukkan perintah berikut untuk mengubah waktu mati layar untuk saat menggunakan baterai mode:
powercfg -ubah -monitor-timeout-dc X. Ganti X dengan waktu yang lebih disukai yang ditentukan dalam menit. - Perintah selanjutnya melakukan hal yang sama ketika dicolokkan:
powercfg -ubah -monitor-timeout-ac X.
- tekan Memasuki.
- Tutup Terminal Windows.
Berikut adalah contoh perintah yang mengatur Windows 11 untuk mematikan tampilan setelah 10 menit tidak aktif saat dicolokkan:
powercfg -ubah -monitor-timeout-dc 10.
Itulah cara Anda mengubah batas waktu layar mati di Windows 11.