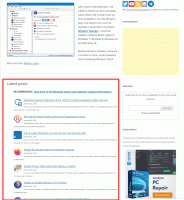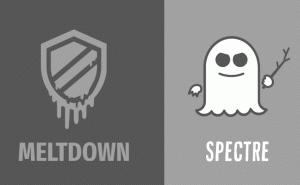Windows 10: Lihat Penyedia Keamanan di Keamanan Windows
Dimulai dengan Windows 10 Build 17704, Anda dapat dengan cepat melihat penyedia keamanan yang tersedia (termasuk antivirus, firewall, dan perlindungan web) di Keamanan Windows. Halaman baru bernama Penyedia Keamanan di aplikasi Keamanan Windows menyediakan akses cepat ke aplikasi keamanan yang diinstal, masalah yang dilaporkan, dan banyak lagi.
Iklan
Versi terbaru Windows 10 hadir dengan aplikasi bernama Keamanan Windows. Aplikasi, sebelumnya dikenal sebagai "Windows Defender Security Center", telah diubah namanya menjadi Windows Security. Ini dimaksudkan untuk membantu pengguna mengontrol pengaturan keamanan dan privasinya dengan cara yang jelas dan bermanfaat.

Anda dapat meluncurkan Keamanan Windows dari menu Mulai atau dengan jalan pintas khusus. Atau, Anda dapat mengaksesnya menggunakan ikon baki.

Sebelum Anda melanjutkan, inilah yang perlu Anda ketahui. Jangan bingung antara Windows Defender dan Windows Security. Windows Defender adalah perangkat lunak anti-virus bawaan yang memberikan perlindungan waktu nyata terhadap ancaman. Windows Defender adalah aplikasi antivirus default yang dikirimkan bersama Windows 10. Versi Windows sebelumnya seperti Windows 8.1, Windows 8, Windows 7 dan Vista juga memilikinya tetapi sebelumnya kurang efisien karena hanya memindai spyware dan adware. Di Windows 8 dan Windows 10, Defender didasarkan pada aplikasi Microsoft Security Essentials yang menawarkan perlindungan lebih baik dengan menambahkan perlindungan penuh terhadap semua jenis malware. Aplikasi Keamanan Windows hanyalah dasbor yang memungkinkan Anda melacak status perlindungan Anda. Ini dapat digunakan untuk mengonfigurasi berbagai opsi keamanan seperti
Layar pintar.Untuk melihat Penyedia Keamanan di Keamanan Windows, lakukan hal berikut.
- Buka Keamanan Windows.
- Di sebelah kiri, klik ikon roda gigi untuk membuka pengaturan.
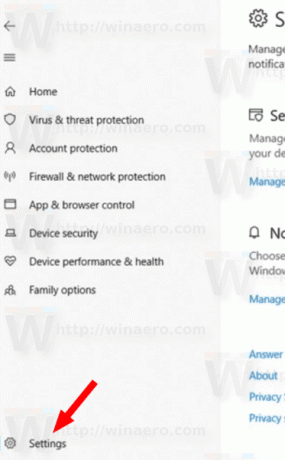
- Di sebelah kanan, klik pada Kelola penyedia tautan di bawah Penyedia keamanan.

- Anda sekarang akan melihat semua penyedia keamanan yang tersedia. Lihat tangkapan layar berikut:

Klik pada aplikasi untuk melihat opsi yang tersedia. Dalam kebanyakan kasus, Anda akan dapat membuka aplikasi penyedia, dan mendapatkan informasi lebih lanjut tentang cara mengatasi masalah yang mungkin dilaporkan oleh aplikasi tersebut.
Tip: Jika Anda merasa tidak ada gunanya untuk Keamanan Windows dan ingin menghapusnya, Anda mungkin menemukan artikel berikut berguna:
- Sembunyikan Ikon Baki Keamanan Windows di Windows 10
- Cara Menonaktifkan Pusat Keamanan Windows Defender
Akhirnya, Anda mungkin ingin nonaktifkan aplikasi anti-virus Windows Defender.
Itu dia.