Sematkan Item Terbaru ke Akses Cepat di Windows 10
Cara Menyematkan Item Terbaru ke Akses Cepat di Windows 10
Windows 10 tidak hadir dengan opsi Tempat terbaru di panel navigasi File Explorer seperti Windows 8 atau Windows 7. Sebagai gantinya, ia memiliki grup "File terbaru" di dalam folder Akses Cepat. Ini sama sekali tidak nyaman bagi pengguna yang terbiasa mengakses item Terbaru dengan satu klik dari panel navigasi. Anda bisa mendapatkan fungsi yang hampir sama dengan menyematkan item terbaru ke Quick Access, sehingga Anda dapat mengaksesnya lebih cepat.
Iklan
Lokasi Akses Cepat adalah opsi baru di File Explorer Windows 10. Di sinilah Penjelajah terbuka secara default alih-alih PC ini. Akses Cepat mengumpulkan file terbaru dan folder yang sering muncul untuk ditampilkan dalam satu tampilan. Anda juga dapat menyematkan berbagai lokasi di dalam Akses Cepat. Akses Cepat selalu menampilkan lokasi yang disematkan ini terlepas dari seberapa jarang Anda mengunjunginya.
Frequent Folders adalah fitur baru yang diterapkan di File Explorer Windows 10. Di Windows 7 dan Windows 8, folder yang sering dibuka hanya dapat diakses melalui daftar lompat untuk Explorer. Di Windows 10, Anda dapat melihat folder yang paling sering dibuka di dalam File Explorer di lokasi Akses Cepat. Anda kemudian dapat memilih untuk menyematkan folder apa pun yang Anda inginkan.
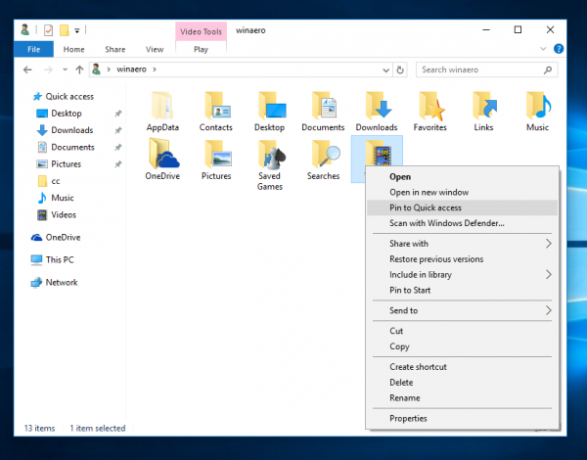
Untuk menyematkan folder ke Akses Cepat, Anda perlu mengklik kanan folder yang diinginkan dan memilih "Sematkan ke Akses Cepat" di menu konteks. Ini dijelaskan dengan baik dalam artikel "Sematkan folder atau lokasi apa pun ke Akses Cepat di Windows 10. Lihat juga caranya pin Recycle Bin ke Akses Cepat di Windows 10. Dengan menggunakan trik ini, Anda dapat menyematkan item terbaru folder, membuatnya dapat diakses hanya dengan satu klik.
Untuk Menyematkan Item Terbaru ke Akses Cepat di Windows 10,
- tekan Menang + R tombol pintas bersama-sama pada keyboard untuk membuka dialog Jalankan.
- Ketik berikut ini Perintah shell Windows 10 ke dalam kotak Jalankan:
kulit: Terbaru.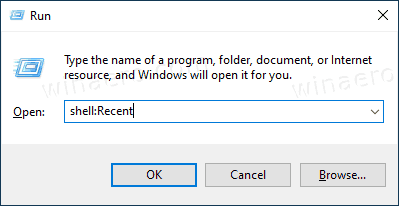
- Ini akan membuka item terbaru folder langsung di File Explorer.
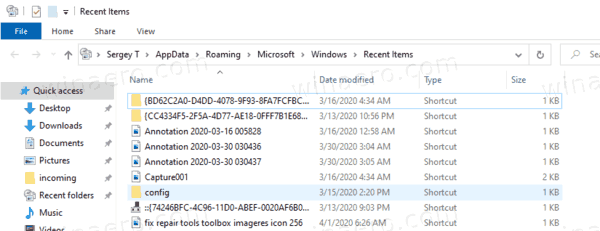
- Klik kanan Akses Cepat item di panel navigasi (panel kiri) dan pilih Sematkan folder saat ini ke Akses Cepat dari menu konteks.
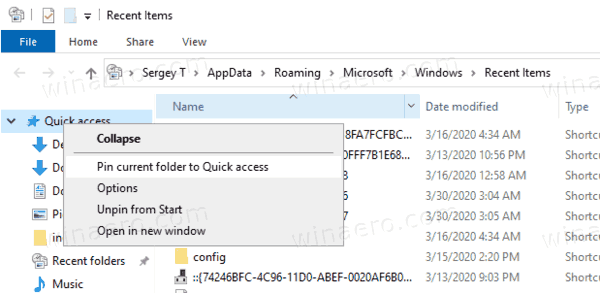
- Anda punya sekarang item terbaru disematkan di bawah Akses Cepat di dalam Penjelajah Berkas.
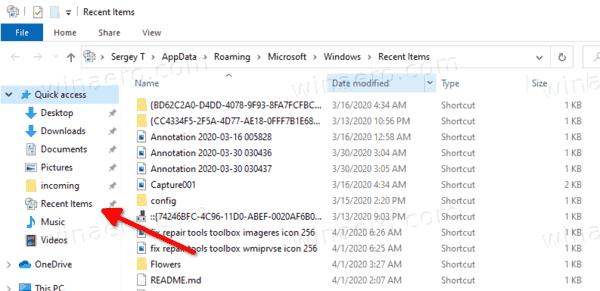
Untuk melepas pin nanti, Anda dapat
- Klik kanan pada yang disematkan item terbaru entri di panel kiri File Explorer, dan pilih Lepas sematan dari Akses Cepat dari menu konteks.

- Atau, klik kanan pada item terbaru folder di bawah Folder Sering dalam Akses Cepat map.
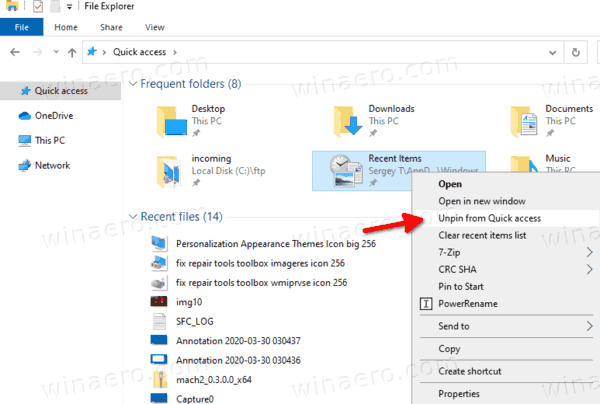
Demikian pula, Anda dapat menyematkan Tempat terbaru ke Akses Cepat.
Catatan: Pengguna yang peduli dengan privasi mereka mungkin tidak senang memiliki Folder Sering dan File Terbaru dari aplikasi File Explorer. Mereka mungkin tertarik membaca artikel berikut:
- Cara menghapus folder yang sering dari Akses Cepat di Windows 10.
- Cara menghapus file terbaru dari Akses Cepat di Windows 10
- Buka PC ini alih-alih Akses Cepat di Windows 10 File Explorer.
- Cara mengakses PC ini dari Akses Cepat menggunakan keyboard di Windows 10.


