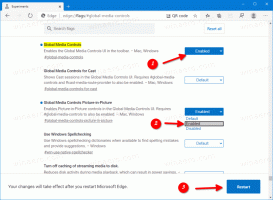Buka Antrian Printer Dengan Pintasan di Windows 10
Jika Anda memiliki printer lokal atau jaringan yang terhubung ke PC Windows 10 Anda, Anda mungkin perlu membukanya antrian atau jendela status pencetakan sesekali untuk menghapus pekerjaan cetak yang macet atau jeda pencetakan. Anda dapat membuat pintasan khusus dengan perintah rundll32 yang memungkinkan Anda mengakses antrian pencetakan secara langsung dengan satu klik.
Iklan
Di Windows 10, Anda dapat mengelola antrean printer menggunakan Perangkat dan Printer di aplikasi Panel Kontrol klasik atau di Pengaturan->Perangkat->Printer dan Pemindai. Sebagai gantinya, Anda mungkin ingin menghemat waktu dan membuat pintasan khusus untuk membuka antrean printer tertentu hanya dengan satu klik.
Buka Antrian Printer Dengan Pintasan di Windows 10
Pertama-tama, Anda perlu menemukan nama pasti dari printer yang diinstal.
- Buka Pengaturan.
- Buka Beranda\Perangkat\Printer & pemindai.
- Temukan printer yang diinginkan dalam daftar di sebelah kanan dan catat namanya.

Sekarang, lakukan hal berikut.
- Klik kanan Desktop dan pilih Baru - Pintasan.

- Di kotak target pintasan, ketik atau salin-tempel perintah berikut:
rundll32.exe printui.dll, PrintUIEntry /o /n "Nama printer Anda"
Ganti bagian "Nama printer Anda" dengan nama printer sebenarnya yang terhubung ke perangkat Anda. Sebagai contoh, saya akan menggunakan "Microsoft XPS Document Writer".

- Berikan pintasan Anda beberapa nama yang dapat dikenali:

- Atur ikon yang diinginkan untuk pintasan dan Anda selesai.

Kamu selesai. Setelah Anda mengklik pintasan yang Anda buat, antrian printer untuk printer yang ditentukan akan dibuka di layar.

Anda dapat menetapkan hotkey global ke pintasan yang Anda buat.
Buka Antrian Printer Dengan Hotkey di Windows 10
Di Windows 10 Anda dapat menetapkan hotkey global untuk setiap aplikasi yang diinstal tanpa menggunakan perangkat lunak pihak ketiga. Kotak teks khusus di properti pintasan memungkinkan Anda menentukan kombinasi tombol pintas yang akan digunakan untuk meluncurkan pintasan. Jika Anda telah mengatur tombol pintas tersebut untuk pintasan di folder menu Mulai, maka tombol tersebut akan tersedia di setiap jendela yang dibuka, setiap aplikasi.
Saya membahas fitur ini dalam artikel berikut:
Tetapkan hotkey global untuk meluncurkan aplikasi apa pun di Windows 10
Untuk menetapkan hotkey global ke pintasan Open Printer Queue yang Anda buat, lakukan hal berikut.
- tekan Menang + R tombol pintas bersama-sama pada keyboard Anda untuk membuka dialog Run. Tip: Lihat daftar pamungkas dari semua pintasan keyboard Windows dengan tombol Win).
- Ketik yang berikut ini di kotak Jalankan:
shell: Mulai menu
 Teks di atas adalah perintah shell. Baca artikel berikut untuk detailnya:
Teks di atas adalah perintah shell. Baca artikel berikut untuk detailnya:- Daftar perintah shell di Windows 10
- CLSID (GUID) daftar lokasi shell di Windows 10
- Jendela File Explorer akan muncul dengan lokasi folder menu Start. Salin pintasan Anda di sana:

- Klik kanan pintasan dan pilih Properties di menu konteks. Tip: Alih-alih klik kanan, Anda juga dapat mengklik dua kali pintasan sambil menahan tombol Alt. Lihat Cara membuka properti file atau folder dengan cepat di File Explorer.
- Setel tombol pintas yang Anda inginkan di Tombol pintas kotak teks, dan Anda akan dapat meluncurkan aplikasi dengan cepat kapan saja menggunakan tombol pintas yang Anda tentukan:

Itu dia.