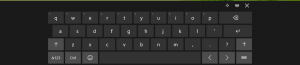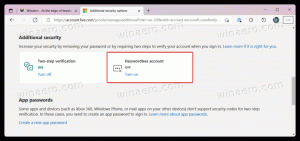Cara Menemukan Tanggal Pemasangan Aplikasi di Windows 10
Anda dapat menemukan tanggal pemasangan aplikasi di Windows 10 menggunakan berbagai metode. Itu disimpan di Registry untuk aplikasi klasik, tetapi tidak untuk aplikasi Store. Mari kita tinjau apa yang dapat Anda lakukan untuk menemukan ketika sebuah program atau aplikasi Microsoft Store diinstal.
Iklan
Jika Anda menjalankan Windows 10 untuk waktu yang lama, Anda mungkin memiliki banyak aplikasi yang diinstal. Beberapa di antaranya dapat berupa aplikasi klasik, yang lainnya dapat berupa aplikasi modern dari Microsoft Store. Kemungkinan besar Anda tidak ingat kapan Anda menginstal program ini atau itu.
Posting ini akan membantu Anda menemukan ketika aplikasi diinstal di Windows 10. Kami akan melakukan hal yang sama untuk aplikasi modern untuk mengetahui kapan program dari Microsoft Store diinstal.
Untuk Menemukan Tanggal Pemasangan Aplikasi di Windows 10
- Membuka Pengaturan.
- Pergi ke Aplikasi & Fitur > Aplikasi.
- Di sebelah kanan, lihat tanggal penginstalan di samping setiap program yang diinstal.

- Anda sekarang dapat menutup Pengaturan aplikasi.
Tips: Anda dapat memilih Urutkan berdasarkan: Tanggal pemasangan dari daftar drop-down opsi di atas daftar aplikasi. Ini akan memungkinkan Anda menemukan aplikasi terlama atau terbaru dengan cepat, tergantung pada urutan pengurutannya.

Namun, perlu diingat bahwa banyak aplikasi menimpa Tanggal pemasangan nilai dengan menyetelnya ke tanggal pembaruan terakhir. Oleh karena itu, informasi ini mungkin tidak akurat untuk beberapa aplikasi.
Hal yang sama dapat dilakukan dari Control Panel klasik. Ini termasuk klasik Copot pemasangan program applet yang juga menyediakan tanggal pemasangan aplikasi.
Temukan Tanggal Pemasangan Program di Panel Kontrol
- Buka Panel kendali.
- Navigasi ke Panel Kontrol\Program\Program dan Fitur.

- Pada halaman berikutnya, klik pada Lebih banyak pilihan tombol dan pastikan itu disetel ke "rincian".

- Di kolom "Dipasang pada" Anda akan menemukan tanggal pemasangan aplikasi.

- Dengan mengklik judul kolom, Anda dapat mengubah urutan pengurutan aplikasi untuk menemukan tanggal penyiapan terbaru/terlama.
Kedua metode ini adalah metode klasik. Tapi ada beberapa lagi. Misalnya, Anda dapat menggunakan Microsoft Store untuk mengetahui kapan aplikasi modern diinstal di komputer Anda.
Cari tahu kapan program diinstal dari Microsoft Store
- Buka Toko Microsoft aplikasi.
- Klik tombol menu dengan 3 titik, dan pilih My Library dari menu.

- Di dalam Perpustakaanku, klik Terpasang di kiri.
- Di sebelah kanan, lihat Diubah nilai tanggal dalam daftar aplikasi yang diinstal.

Kamu selesai.
Juga, ada tiga metode kutu buku yang dapat berguna dalam berbagai situasi. Ini melibatkan Registry, PowerShell, dan Command Prompt. Ini dapat digunakan untuk mengetahui tanggal pemasangan aplikasi di Windows 10.
Temukan tanggal aplikasi dipasang di Registry
Untuk aplikasi desktop, Windows 10 menulis tanggal penyiapan aplikasi ke dalam Registry. Jadi Anda dapat membukanya dan memeriksa tanggal penyiapan aplikasi secara langsung.
Untuk menemukan tanggal penginstalan aplikasi di Registry, lakukan hal berikut.
- Buka Registri aplikasi.
- Pergi ke kunci
HKEY_LOCAL_MACHINE\SOFTWARE\Microsoft\Windows\CurrentVersion\Uninstall. Apakah mungkin untuk buka kunci ini dengan satu klik. - Setiap subkunci di bawah Copot pemasangan key mewakili satu aplikasi yang diinstal. Anda dapat menemukan aplikasi yang Anda cari di nama kunci dan juga dengan memeriksa Nama tampilan nilai di sebelah kanan.

- Sekarang lihat
Tanggal Pemasangannilai yang berisi tanggal penyiapan aplikasi dalam format tahun (YYYY)-bulan (mm)-tanggal (dd).
- Jika aplikasi Anda adalah aplikasi 32-bit, tetapi Anda menjalankan a Versi Windows 64-bit, Anda juga harus mengulangi langkah-langkah di atas di bawah tombol
HKEY_LOCAL_MACHINE\SOFTWARE\WOW6432Node\Microsoft\Windows\CurrentVersion\Uninstall.
Kamu selesai.
Menjelajahi Registry mungkin tidak menyenangkan, jadi di sinilah PowerShell dapat menjadi alternatif yang aman. Selain itu, dapat menghemat waktu Anda dan juga memungkinkan otomatisasi.
Temukan tanggal program diinstal di PowerShell
- Membuka PowerShell.
- Ketik atau salin-tempel perintah berikut di:
Dapatkan-ItemProperty hklm:\SOFTWARE\Microsoft\Windows\CurrentVersion\Uninstall\* | Pilih-objek DisplayName, InstallDate. - Anda akan menemukan tanggal pemasangan untuk sebagian besar aplikasi desktop.

- Untuk aplikasi 32-bit aktif Windows 10 64-bit, keluarkan perintah berikut:
Get-ItemProperty hklm:\SOFTWARE\WOW6432Node\Microsoft\Windows\CurrentVersion\Uninstall\* | Pilih-objek DisplayName, InstallDate.
- Anda sekarang akan melihat nama aplikasi dan tanggal pemasangannya dalam format YYYYMMDD untuk program yang Anda instal.
Akhirnya, prompt perintah lama yang bagus juga bisa membantu.
Temukan tanggal pemasangan aplikasi di Command Prompt
- Buka yang baru prompt perintah.
- Ketik atau salin-tempel perintah berikut:
produk wmic mendapatkan Deskripsi, InstallDate. - Anda sekarang akan melihat nama aplikasi dan tanggal pemasangannya dalam format YYYYMMDD untuk program yang Anda instal.

Hal hebat tentang metode terakhir yang mencetak aplikasi 32-bit dan 64-bit dalam satu tampilan.
Itu semua tentang topik.