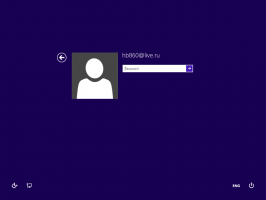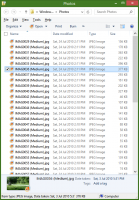Bagaimana menemukan hasil chkdsk di Windows 10
Terkadang, saat Anda memulai PC Windows 10, pemeriksaan disk dimulai secara otomatis. Alat bawaan khusus, chkdsk, melakukan pemeriksaan sistem file untuk kesalahan. Setelah Windows boot, pengguna dapat menjalankan chkdsk secara manual dari properti disk juga melalui PC ini. Tetapi di Windows 10 dan Windows 8, Microsoft menyembunyikan detail penting tentang pemeriksaan disk apakah itu berjalan sebelum Windows melakukan booting. Berikut adalah bagaimana Anda dapat melihat hasil rinci dari pemeriksaan disk.
Iklan
Satu-satunya cara untuk melihat hasil chkdsk jika dimulai secara otomatis selama urutan boot adalah Windows Event Viewer. Di Windows 7 dan semua versi Windows sebelumnya, jika beberapa inkonsistensi ditemukan pada sistem file, chkdsk akan berjalan secara otomatis tetapi itu menunjukkan detailnya kepada Anda. Di Windows 10 dan Windows 8, ini telah dihapus sebagai bagian dari upaya Microsoft untuk menyederhanakan OS, sama seperti tampilan Layar Biru yang diperbarui. Chkdsk, atau lebih tepatnya autochk.exe ketika berjalan selama urutan boot sekarang hanya menunjukkan persen selesai. Jadi tidak ada cara untuk mengetahui apakah ditemukan kesalahan dan apakah ada perubahan atau koreksi yang dilakukan pada sistem file.
Log Peristiwa Windows berisi banyak informasi tentang berbagai peristiwa yang terjadi di PC Anda. Ini bisa membingungkan dan menakutkan bagi pengguna biasa. Tetapi kita akan melihat cara menavigasinya dengan cepat dan hanya melihat log yang diperlukan, dalam hal ini, hasil pemeriksaan disk. Ikuti langkah ini.
- Buka menu Mulai -> Semua aplikasi -> Alat Administratif Windows -> Peraga Peristiwa. Atau Anda cukup mengetik Event Viewer ke dalam kotak pencarian.
 Tip: Lihat cara menavigasi aplikasi berdasarkan alfabet di menu Mulai Windows 10.
Tip: Lihat cara menavigasi aplikasi berdasarkan alfabet di menu Mulai Windows 10. - Di Peraga Peristiwa, perluas Log Windows di sebelah kiri - Aplikasi:

- Di panel tugas di sisi kanan, klik Filter Log Saat Ini... dan masuk 26226 di kotak ID acara:
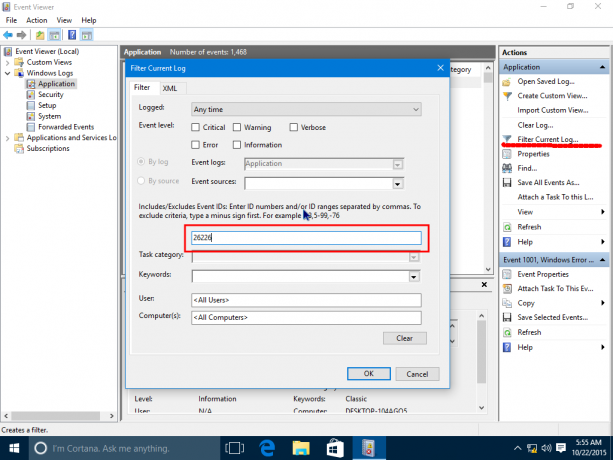
- Tekan OK dan Anda akan melihat hasil dari semua pemeriksaan disk yang disimpan di log Aplikasi!
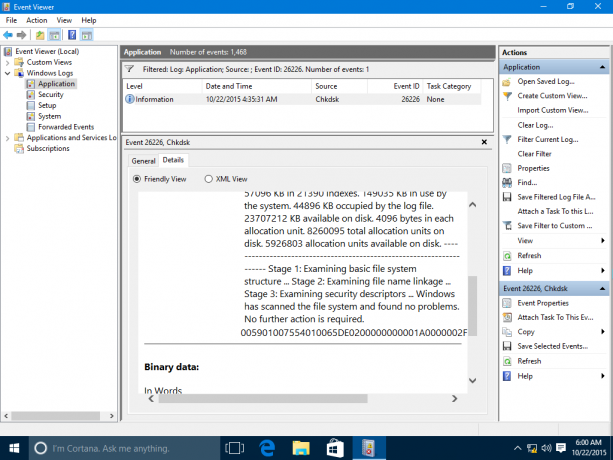
Trik bermanfaat ini juga dapat dilakukan di Windows 8 dan Windows 7. Di Windows 7, Anda harus mencari ID peristiwa lain - 1001, sedangkan di Windows 8 dan Windows 8.1, itu adalah 26226, sama seperti Windows 10.
Itu dia.