Cara Menghapus Paket Daya di Windows 10
Rencana daya di Windows adalah serangkaian opsi perangkat keras dan sistem yang menentukan cara perangkat Anda menggunakan dan mempertahankan daya. Ada tiga rencana daya built-in di OS. PC Anda dapat memiliki paket daya tambahan yang ditentukan oleh vendornya. Selain itu, Anda dapat membuat rencana daya khusus yang akan menyertakan preferensi pribadi Anda. Jika Anda memiliki paket daya yang tidak lagi Anda perlukan, Anda dapat menghapusnya. Berikut adalah bagaimana hal itu dapat dilakukan.
Iklan
Paket daya khusus dapat dihapus oleh pengguna mana pun. Namun, hanya pengguna yang masuk sebagai administrator dapat menghapus rencana daya bawaan seperti Kinerja Tinggi, Penghemat Daya, dan sebagainya.
Tip: sebelum menghapus power plan, sebaiknya ekspor ke file. Lihat artikel berikut Cara Mengekspor dan Mengimpor Paket Daya di Windows 10.
Untuk menghapus paket daya di Windows 10, lakukan hal berikut.
- Membuka Pengaturan.
- Buka Sistem - Daya & tidur.
- Klik pada tautan Pengaturan Daya Lanjutan.

- Di jendela berikutnya, pastikan bahwa paket daya yang ingin Anda hapus bukan skema daya (aktif) Anda saat ini. Jika demikian, aktifkan beberapa rencana daya lainnya.
- Klik pada link Ubah pengaturan paket di sebelah nama rencana daya.
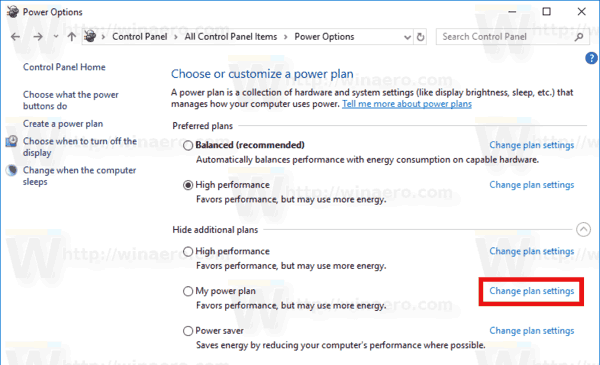
- Di halaman berikutnya, klik Hapus paket ini.
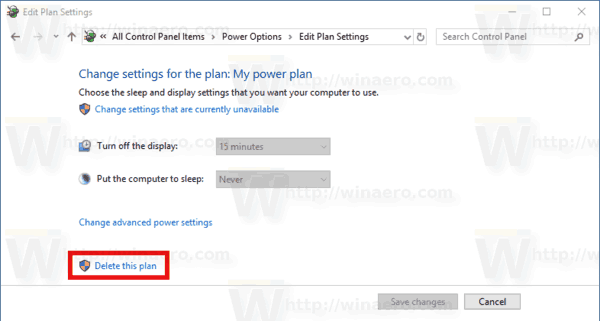
- Konfirmasikan operasi dan Anda selesai.
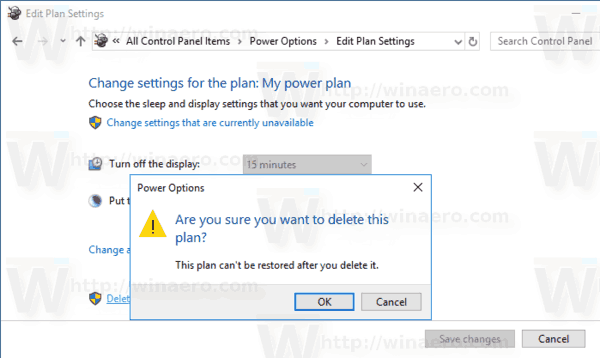
Tip: Dimungkinkan untuk menggunakan konsol powercfg.exe alat alih-alih opsi GUI. Mari kita tinjau metode ini.
Hapus Paket Daya di Windows 10 dengan powercfg.exe
Ada alat bawaan di Windows 10, powercfg. Utilitas konsol ini dapat menyesuaikan banyak parameter yang terkait dengan manajemen daya. Misalnya, powercfg dapat digunakan:
- Untuk tidur Windows 10 dari baris perintah
- Untuk mengubah rencana daya dari baris perintah atau dengan pintasan
- Untuk menonaktifkan atau mengaktifkan Mode hibernasi.
Powercfg dapat digunakan untuk menghapus rencana daya. Inilah caranya.
- Membuka prompt perintah yang ditinggikan.
- Ketik perintah berikut:
powercfg.exe /L. Ini akan mencantumkan setiap skema daya di OS dengan GUID-nya sendiri. Catatan GUID paket daya yang ingin Anda hapus. Catatan: Tanda bintang * di sebelah kanan nama rencana daya menunjukkan skema daya saat ini (aktif).
- Beralih ke paket daya lain jika diperlukan dengan perintah
powercfg -setactive GUID. - Sekarang, hapus rencana daya yang diinginkan menggunakan perintah:
powercfg -hapus GUID. Ganti bagian GUID dengan nilai GUID aktual dari rencana daya yang ingin Anda hapus.
Itu dia!
