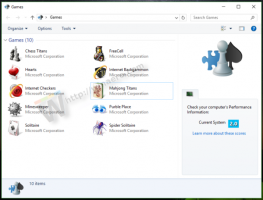Aktifkan atau Nonaktifkan Snap di Linux Mint 20
Cara Mengaktifkan atau Menonaktifkan Snap di Linux Mint 20
Seperti yang Anda ketahui, dukungan snap dinonaktifkan secara default di Linux Mint 20. NS tepat manajer paket dicegah menggunakan dan menginstal paket rentang, dan tidak ada alat manajemen rentang yang diinstal di luar kotak. Jika Anda memutuskan untuk menggunakan aplikasi snap, berikut adalah cara mengaktifkan dukungan snap di Linux Mint.
Tim Linux Mint tidak menyukai ide di balik protokol snap dan cara implementasinya oleh Canonical.
Snap Store dikontrol secara eksklusif oleh Canonical. Ini adalah sumber perangkat lunak terpusat. Meskipun Snap bersifat open-source, Snap hanya berfungsi dengan Ubuntu Store. Anda tidak dapat membuat toko Anda sendiri, dan menggunakan protokol tertutup untuk mengirimkan pembaruan. Ini berarti bahwa klien Snap hanya bekerja dengan satu toko, dan tidak seorang pun dapat membuat tokonya sendiri untuk mendistribusikan ulang paket rentang.
Di sisi lain, Snap mirip dengan AppImage atau Flatpak the Snap Store. Ini dapat digunakan untuk memberikan aplikasi terbaru terlepas dari versi Linux apa yang Anda jalankan dan berapa umurnya. Masalah penguncian toko snap tidak memungkinkan pengembang untuk mengaudit, menambal, atau memodifikasi perangkat lunak yang dikandungnya. Itu membuatnya mirip dengan perangkat lunak berpemilik.
Inilah alasan tim Linux Mint menonaktifkan alat rentang di Mint 20.
Jika Anda tidak puas dengan keputusan mereka, dan perlu menggunakan snap, masih mungkin untuk membukanya.
Untuk Mengaktifkan Snap di Linux Mint 20,
- Membuka terminal sebagai root.
- Ketik perintah berikut:
# rm /etc/apt/preferences.d/nosnap.pref. Ini akan mengaktifkan Snap. - Sekarang, perbarui cache paket untuk apt dengan perintah ini:
#perbaruan tepat. - Terakhir, instal paket snapd:
# tepat instal snapd.
Catatan: Jangan masukkan # bagian. Ini hanyalah indikator untuk konsol root di mana Anda harus mengetikkan perintah di atas.
Kamu selesai! Alat jepret sekarang diaktifkan.
Nanti, Anda mungkin berubah pikiran dan memblokir alat jepret lagi.
Dalam hal ini, Anda perlu memulihkan /etc/apt/preferences.d/nosnap.pref. Berikut adalah bagaimana hal itu dapat dilakukan.
Untuk Menonaktifkan Span di Linux Mint 20
- Membuka terminal sebagai root.
- Hapus paket snapd: #
apt purge snapd. - Jalankan perintah berikut:
# echo 'Paket: snapd' > /etc/apt/preferences.d/nosnap.pref. - Sekarang, jalankan perintah Pin:
# echo 'lepaskan a=*' >> /etc/apt/preferences.d/nosnap.pref. - Terakhir, jalankan perintah berikut:
# echo 'Prioritas Pin: -10' >> /etc/apt/preferences.d/nosnap.pref. - Verifikasi bahwa Anda telah menyelesaikan semuanya dengan benar dengan melihat konten file dengan perintah
# cat /etc/apt/preferences.d/nosnap.pref. Itu harus berisi semua tiga baris.Paket: snapd. Pin: lepaskan a=* Prioritas Pin: -10
- Sekarang, perbarui cache paket untuk apt dengan perintah ini:
#perbaruan tepat.
Kamu selesai.
Anda dapat memeriksa apa yang baru di Linux Mint 20 di sini:
Linux Mint 20 sudah keluar, Anda dapat mengunduhnya sekarang