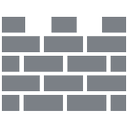Cara Membuat Rencana Daya di Windows 10
Dimungkinkan untuk membuat rencana daya khusus di Windows 10. Secara default, Windows 10 menyertakan paket daya seperti High Performance, Balanced, Power Saver, dll. Paket ini dirancang untuk memungkinkan Anda mengalihkan konsumsi daya berbagai perangkat keras di PC dan pengaturan daya sistem dengan cepat (seperti tampilan, pengaturan waktu tidur, dll). Anda dapat menentukan rencana daya Anda sendiri dengan preferensi pribadi Anda, tanpa mengubah opsi dari rencana daya default.
Iklan
Seperti yang mungkin sudah Anda ketahui, rencana daya di Windows adalah serangkaian opsi perangkat keras dan sistem yang menentukan cara perangkat Anda menggunakan dan mempertahankan daya. Seperti disebutkan di atas, ada tiga rencana daya bawaan di OS. PC Anda dapat memiliki paket daya tambahan yang ditentukan oleh vendornya. Anda dapat membuat rencana daya khusus yang akan menyertakan preferensi pribadi Anda.
Windows 10 hadir dengan UI baru lagi untuk mengubah opsi terkait daya sistem operasi. Panel Kontrol klasik kehilangan fitur-fiturnya dan mungkin akan digantikan oleh aplikasi Pengaturan. Aplikasi Pengaturan sudah mendapatkan banyak pengaturan yang secara eksklusif tersedia di Panel Kontrol. Misalnya, ikon area pemberitahuan baterai di baki sistem Windows 10 juga
diganti dengan UI Modern baru. Namun, aplikasi Pengaturan tidak menyertakan kemampuan untuk membuat rencana daya baru pada tulisan ini. Anda masih perlu menggunakan Panel Kontrol klasik.Untuk membuat rencana daya di Windows 10, lakukan hal berikut.
- Membuka Pengaturan.
- Buka Sistem - Daya & tidur.
- Klik pada tautan Pengaturan Daya Lanjutan.

- Di jendela berikutnya, klik tautan Buat rencana daya di kiri.

- Pilih rencana daya yang ada yang harus digunakan sebagai dasar untuk rencana kustom Anda, isi Nama paket kotak teks dan klik Lanjut.

- Ubah pengaturan tidur dan tampilan jika perlu dan klik pada Membuat tombol.

Paket daya kustom baru sekarang diaktifkan. Anda perlu menyesuaikan pengaturannya. Klik pada link Ubah pengaturan paket di sebelah nama paket untuk membuat perubahan yang Anda inginkan.

Tip: Dimungkinkan untuk membuat rencana daya baru menggunakan konsol powercfg.exe alat. Mari kita tinjau metode ini.
Buat rencana daya baru dengan powercfg.exe
- Membuka prompt perintah yang ditinggikan.
- Ketik perintah berikut:
powercfg.exe /L. Ini akan mencantumkan setiap skema daya di OS dengan GUID-nya sendiri. Catatan GUID paket daya yang ingin Anda ekspor.
- Catat GUID rencana daya yang ingin Anda gunakan sebagai dasar untuk rencana daya baru Anda. Sebagai contoh, 8c5e7fda-e8bf-4a96-9a85-a6e23a8c635c untuk rencana daya Kinerja Tinggi.
- Jalankan perintah:
powercfg -duplicatescheme 8c5e7fda-e8bf-4a96-9a85-a6e23a8c635c. Ini akan membuat salinan rencana daya Kinerja Tinggi.
- Perhatikan GUID dari rencana daya baru.
- Jalankan perintah
powercfg -changename GUID "rencana baru". Ganti GUID dengan nilai yang benar untuk rencana daya baru Anda.
- Untuk mengaktifkan rencana daya baru Anda, jalankan perintah
powercfg -setactive GUID.
Artikel terkait:
- Tambahkan menu konteks Switch Power Plan ke Desktop di Windows 10
- Tambahkan Menu Konteks Opsi Daya di Windows 10
- Tambahkan Penghemat Energi ke Opsi Daya di Windows 10
- Cara Mengekspor dan Mengimpor Paket Daya di Windows 10
- Cara Mengembalikan Pengaturan Default Paket Daya di Windows 10
- Cara membuka pengaturan lanjutan dari rencana daya langsung di Windows 10