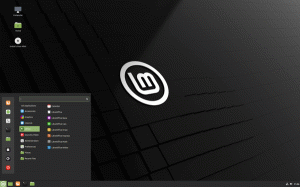Cara Menghapus Layanan di Windows 10
Hari ini, kita akan melihat cara menghapus layanan di Windows 10. Ini bisa berupa layanan pihak ketiga, atau layanan bawaan yang tidak Anda sukai. Berikut langkah-langkahnya.
Iklan
Peringatan: Menghapus layanan sistem dapat membahayakan sistem operasi dan membuatnya tidak dapat digunakan sama sekali. Sebelum menghapus layanan apa pun, pastikan Anda tahu apa yang Anda lakukan. Jika Anda tidak yakin, instal Windows 10 di a mesin virtual dan periksa perubahan yang akan Anda buat dengan hati-hati di lingkungan pengujian. Kemudian lanjutkan dengan lingkungan kerja Anda.
Saat ini, driver perangkat dan bahkan aplikasi seperti browser web dapat menambahkan berbagai layanan ke Windows 10. Sistem operasi itu sendiri memiliki sejumlah besar layanan yang ada di luar kotak. Kemampuan untuk menghapus layanan sangat berguna ketika Anda telah menghapus beberapa perangkat lunak, tetapi pencopotnya meninggalkan layanan dan tidak menghapusnya dengan benar. Berikut adalah bagaimana Anda dapat menghapus layanan yang berlebihan.
Untuk menghapus layanan di Windows 10, lakukan hal berikut.
Pertama-tama, Anda perlu menemukan nama layanan yang tepat. Berikut adalah cara cepat untuk menemukannya.
tekan Menang + x tombol pintas pada keyboard untuk membuka menu Power user. Atau, Anda dapat mengklik kanan pada menu Start.

Tip: Anda dapat mengubah dan menyesuaikan menu Win + X di Windows 10. Lihat artikel ini:
- Kustomisasi menu Win + X di Windows 10
- Kembalikan pintasan Panel Kontrol Klasik ke menu Win + X di Windows 10
- Kembalikan item Panel Kontrol di menu Win + X di Pembaruan Pembuat Windows 10
- Tambahkan Command Prompt kembali ke Menu Win+X di Windows 10 Creators Update
Di menu, pilih item Manajemen Komputer(lihat tangkapan layar di atas).
Utilitas Manajemen Komputer akan dibuka. Di sebelah kiri, perluas tampilan hierarki ke Layanan dan Aplikasi\Layanan.

Di sebelah kanan, Anda akan melihat daftar layanan yang diinstal.
Di sana, temukan dan klik dua kali layanan yang ingin Anda hapus. Misalnya, saya akan menghapus Layanan terkait Telemetri dan Pelacakan Pengguna disebut "Pengalaman Pengguna Terhubung dan Telemetri".
Catatan: Saya tidak menyarankan Anda untuk menghapus layanan ini. Saya menggunakannya hanya sebagai contoh untuk artikel ini.
Dialog properti layanan akan dibuka:

Di sana, Anda perlu menyalin nama layanan (disorot pada tangkapan layar di atas). Cukup pilih dan tekan Ctrl + C pada keyboard. Dalam kasus saya itu adalah DiagTrack.
Sekarang, buka prompt perintah yang ditinggikan dan ketik perintah berikut:
sc hapus nama_layanan
Ganti service_name dengan nama layanan Anda. misalnya
sc hapus DiagTrack
Ketika operasi berhasil, Anda akan melihat baris "[SC] DeleteService SUCCESS" di output:

Sekarang, kembali ke daftar layanan dan tekan F5 untuk menyegarkannya. Layanan akan hilang dari daftar.

Catatan: Beberapa layanan tidak terlihat dalam daftar di Manajemen Komputer. Daftar lengkap layanan, termasuk layanan yang dibuat oleh driver, tersedia di Registry. Anda dapat melihat daftar lengkapnya di jalur Registry berikut:
HKEY_LOCAL_MACHINE\SYSTEM\CurrentControlSet\Services
Setiap subkunci di bawah Layanan mewakili layanan.

Sekali lagi, saya tidak menyarankan Anda untuk menghapus layanan APAPUN kecuali Anda tahu apa yang Anda lakukan. Hampir tidak mungkin untuk memulihkan layanan sistem yang terhapus tanpa melakukan instal ulang penuh di tempat. Jika beberapa layanan penting dihapus, sistem operasi tidak akan mulai.