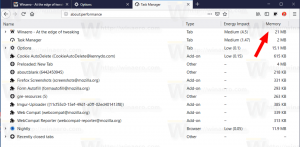Terapkan Kebijakan Grup untuk Semua Pengguna Kecuali Administrator di Windows 10
Dimungkinkan untuk menerapkan opsi Kebijakan Grup ke semua pengguna dan grup kecuali Administrator di Windows 10 menggunakan GUI. Jika Anda menjalankan edisi Windows 10 yang hadir dengan aplikasi Editor Kebijakan Grup Lokal, Anda dapat menggunakannya untuk menerapkan beberapa batasan dan default untuk pengguna PC Anda. Inilah caranya.
Iklan
Kebijakan Grup adalah cara untuk mengonfigurasi pengaturan komputer dan pengguna untuk perangkat yang digabungkan ke Layanan Domain Direktori Aktif (AD) serta akun pengguna lokal. Ini mengontrol berbagai pilihan dan dapat digunakan untuk menegakkan pengaturan dan mengubah default untuk pengguna yang berlaku. Kebijakan Grup Lokal adalah versi dasar Kebijakan Grup untuk komputer yang tidak termasuk dalam domain. Pengaturan Kebijakan Grup Lokal disimpan di folder berikut ini:
C:\Windows\System32\GroupPolicy
C:\Windows\System32\GroupPolicyUsers.
Jika Anda menjalankan Windows 10 Pro, Enterprise, atau Education
edisi, Anda dapat menggunakan aplikasi Editor Kebijakan Grup Lokal untuk mengonfigurasi opsi yang disebutkan di atas dengan GUI.- tekan Menang + R tombol bersama-sama pada keyboard Anda dan ketik:
mmc.exe
Tekan enter.

- Konsol Manajemen Microsoft akan terbuka. Ini terlihat sebagai berikut:

- Klik File - Tambah/Hapus Snap-in di menu.
 Atau, Anda dapat menekan Ctrl + M pada keyboard Anda. Jendela berikut akan muncul.
Atau, Anda dapat menekan Ctrl + M pada keyboard Anda. Jendela berikut akan muncul.
- Di sebelah kiri, pilih Editor Objek Kebijakan Grup dalam daftar, dan klik tombol Tambah.

- Pada dialog berikutnya, klik tombol Browse.

- Pada dialog berikutnya, klik tab Pengguna dan pilih Non-Administrator dari daftar seperti di bawah ini.
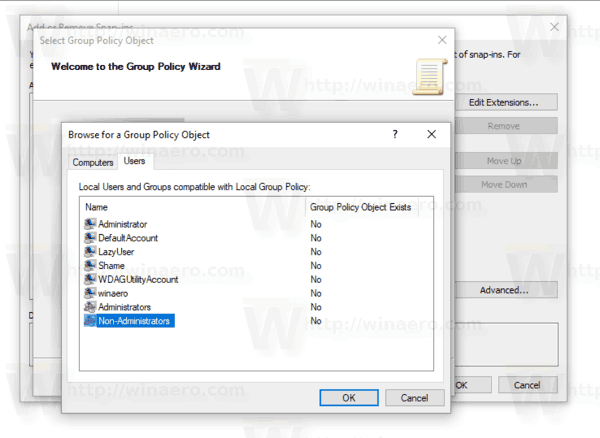
- Klik tombol Selesai.
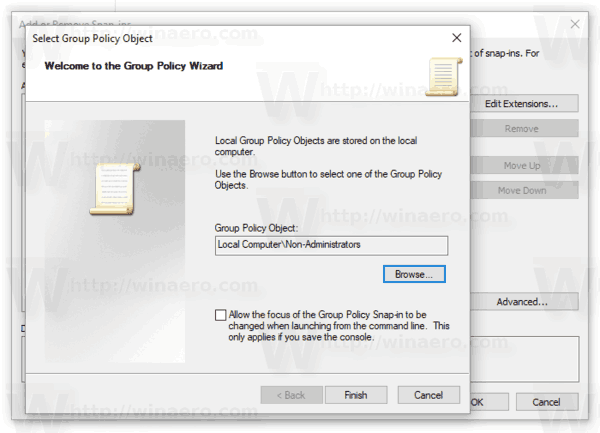
- Sekarang, klik tombol OK. Anda akan kembali ke jendela utama MMC.
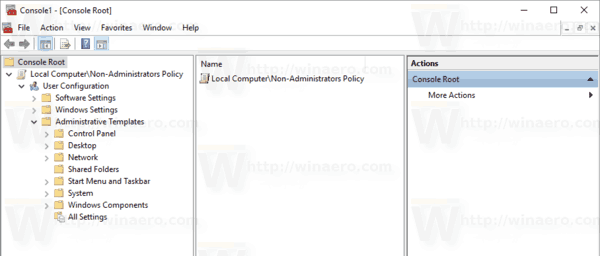
- Di jendela MMC utama, klik menu File - Save As dan simpan snap-in sebagai file MSC ke lokasi mana pun.
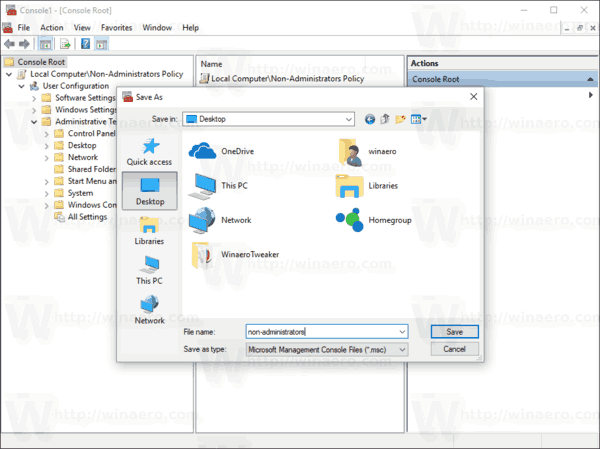
Sekarang, Anda dapat mengklik dua kali file ini dan menyesuaikan kebijakan grup Anda. Semua perubahan akan diterapkan ke pengguna yang tidak berada dalam grup Administrator.