Setel Ulang Pengelola Tugas ke Default di Windows 10
Windows 8 dan Windows 10 memiliki aplikasi Task Manager baru. Tampilannya sangat berbeda dibandingkan dengan Task Manager Windows 7 dan memiliki fitur yang berbeda. Muncul dengan sejumlah opsi yang dapat disesuaikan oleh pengguna. Jika Anda tidak puas dengan pengaturan Task Manager saat ini, Anda dapat dengan cepat mengatur ulang untuk akun pengguna Anda di Windows 10.
Iklan
Task Manager di Windows 10 hadir dengan fitur yang rapi. Itu dapat menganalisis kinerja berbagai komponen perangkat keras dan juga menunjukkan kepada Anda semua proses yang berjalan di sesi pengguna Anda, dikelompokkan berdasarkan aplikasi atau jenis proses.
Pengelola Tugas Windows 10 menyertakan grafik kinerja dan perhitungan dampak startup. Itu dapat mengontrol aplikasi mana yang diluncurkan saat startup. Ada tab khusus "Startup" yang dirancang untuk kelola aplikasi startup.
Tip: Anda dapat menghemat waktu dengan membuat pintasan khusus ke buka Task Manager langsung di tab Startup.
Juga, dimungkinkan untuk membuat Pengelola Tugas menampilkan baris perintah aplikasi pada tab Proses, Detail, dan Startup. Saat diaktifkan, ini akan memungkinkan Anda untuk dengan cepat melihat dari folder mana aplikasi diluncurkan, dan apa argumen baris perintahnya. Untuk referensi, lihat artikel
Tampilkan Baris Perintah di Pengelola Tugas Windows 10
Selain fitur-fitur hebat ini, Pengelola Tugas dapat menunjukkan kesadaran DPI untuk proses.
Windows 10 "19H1" yang akan datang akan membawa lebih banyak fitur berguna ke Pengelola Tugas. Ada perintah menu baru di bawah "Opsi" yang memungkinkan menentukan tab default.

Untuk referensi, lihat artikel berikut:
- Setel Tab Default untuk Pengelola Tugas di Windows 10
- Paksa Aktifkan Fitur Tab Default di Pengelola Tugas Windows 10
Jika mau, Anda dapat mengatur ulang Pengelola Tugas untuk mengembalikannya ke status default saat pertama kali masuk. Ini akan mengatur ulang kolom khusus Anda, mode default (Lebih sedikit/Lebih detail), dan opsi lain yang telah Anda ubah.
Untuk Mengatur Ulang Pengelola Tugas ke Default di Windows 10,
- Tutup Pengelola Tugas jika Anda menjalankannya.
- Buka menu Mulai, dan temukan pintasan Pengelola Tugas.
- Tekan dan tahan tombol Alt, Shift, dan Ctrl.
- Sambil menahan tombol, klik pintasan Pengelola Tugas.
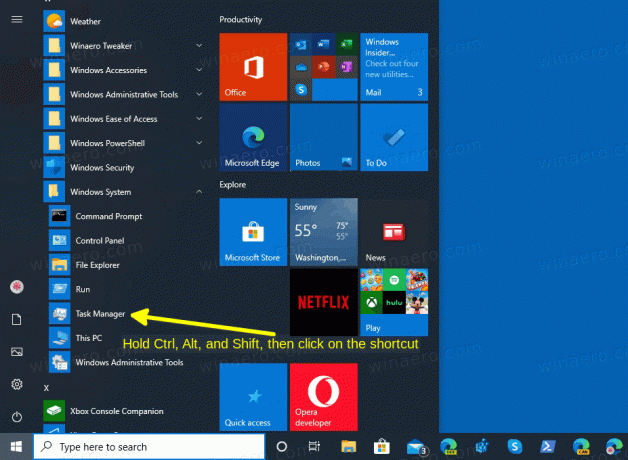
- Voila, itu akan dimulai dengan default!

Juga, ada metode alternatif yang dapat Anda gunakan.
Setel Ulang Pengaturan Pengelola Tugas dengan Pintasan Keyboard
- Tutup aplikasi Pengelola Tugas.
- Membuka Editor Registri.
- Buka kunci Registri berikut.
HKEY_CURRENT_USER\Software\Microsoft\Windows\CurrentVersion
Lihat cara membuka kunci Registri dengan satu klik.
- Dibawah
Versi sekarang, klik kanan Pengelola tugas subkunci dan pilih Menghapus dari menu konteks.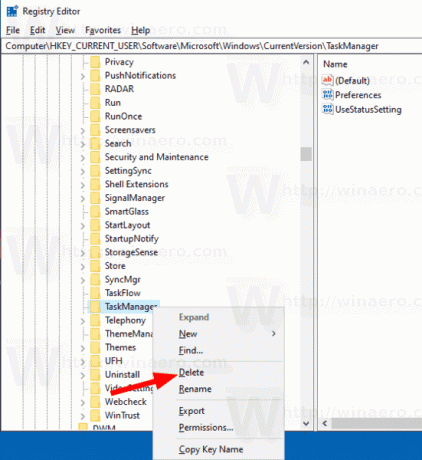
Lain kali Anda memulai Pengelola Tugas, itu akan membuat ulang Pengelola tugas subkunci secara otomatis.
Sebelumnya (Pengelola Tugas yang disesuaikan):

Setelah (default):
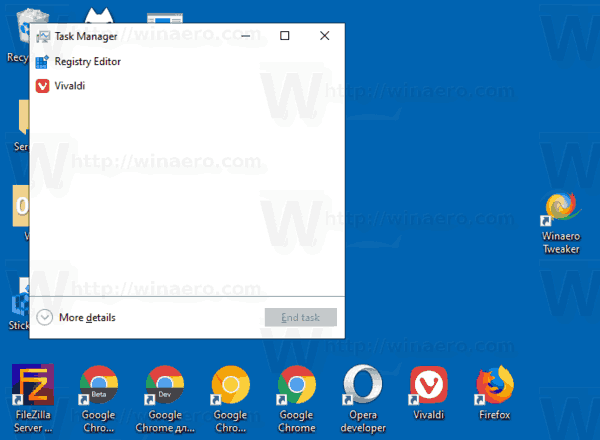
Untuk menghemat waktu Anda, Anda dapat mengunduh file Registry berikut.
Unduh File Registri
Klik dua kali untuk mengatur ulang pengaturan Task Manager dengan cepat.
Itu dia.

