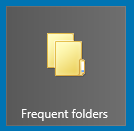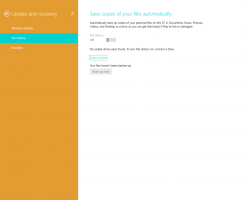Cara Menonaktifkan Bilah Tugas Terpusat di Windows 11
Berikut cara menonaktifkan Centered Taskbar di Windows 11 jika Anda tidak puas dengan tata letak default dan ingin mengembalikan tampilan taskbar klasik. Salah satu hal yang langsung Anda perhatikan setelah memutakhirkan Windows 10 ke Windows 11 adalah bilah tugas yang berubah secara dramatis.
Iklan
Windows 11 sekarang membuat semua aplikasi yang disematkan dan dibuka sejajar di tengah, bukan di kiri, seperti yang telah terjadi selama beberapa dekade. Di Windows 10, Anda dapat memindahkan aplikasi dari kiri ke tengah bilah tugas menggunakan beberapa aplikasi pihak ketiga, seperti TaskbarX atau yang serupa. Di Windows 11, Microsoft telah menjadikan bilah tugas terpusat sebagai default baru.
Bilah tugas terpusat baru di Windows 11 memiliki beberapa manfaat signifikan. Misalnya, tidak mudah menjangkau aplikasi di layar besar. Selain itu, mereka yang beralih dari macOS ke Windows 11 akan merasa lebih mudah untuk terbiasa dengan lingkungan baru. Pada saat yang sama, tidak sulit untuk memahami mengapa beberapa pengguna membenci tata letak ikon terpusat di Windows 11. Misalnya, banyak yang perlu melatih kembali "memori otot". Juga, tombol Mulai sekarang bergerak tergantung pada berapa banyak aplikasi yang telah Anda sematkan atau buka.
Seperti biasa, perubahan drastis pada bilah tugas dan menu/tombol Mulai menyebabkan reaksi pengguna. Untungnya, Microsoft memberi Anda opsi untuk memindahkan aplikasi di bilah tugas dari tengah ke kiri tanpa alat tambahan. Berikut adalah cara melakukannya.
Jika Anda ingin memindahkan ikon pada bilah tugas dari tengah ke kiri, lakukan hal berikut.
Nonaktifkan Bilah Tugas Terpusat di Windows 11
- tekan Menang + Saya untuk membuka Windows Pengaturan. Anda juga dapat membuka Mulai dan pilih Pengaturan.

- Pergi ke Personalisasi bagian.

- Klik Bilah tugas di panel kiri.

- Di sebelah kanan, klik Perilaku bilah tugas barang.
- Temukan Penyelarasan bilah tugas pilihan di bagian atas daftar.

- Dari menu tarik-turun, pilih Kiri. Windows 11 akan secara otomatis memindahkan ikon pada taskbar dari tengah ke kiri, memberikan tampilan yang lebih tradisional.

Begitulah cara Anda menyelaraskan ikon di sebelah kiri di Windows 11. Demikian pula, Anda dapat membatalkan perubahan.
Nonaktifkan Penjajaran Berpusat Ikon Bilah Tugas di Registri
- Buka Registry Editor dengan menekan Win + R dan masukkan perintah regedit.
- Arahkan ke kunci
HKEY_CURRENT_USER\Software\Microsoft\Windows\CurrentVersion\Explorer\Advanced. - Di sebelah kanan, ubah atau buat nilai DWORD 32-bit baru
TaskbarAl. - Tetapkan data nilainya ke salah satu nomor berikut:
-
0= Ikon disejajarkan ke kiri -
1= Tempatkan ikon ke pusat bilah tugas (default).
-
Kamu selesai. Untuk menghemat waktu Anda, saya telah menyiapkan beberapa file Registry yang siap digunakan.
Unduh File Registri
Menggunakan Left Taskbar Alignment.reg untuk memindahkan ikon kembali ke sisi kiri bilah tugas. NS Center Taskbar Alignment.reg file mengembalikan pengaturan default Windows 11.
Cara memusatkan ikon bilah tugas di Windows 11
Anda tidak lagi memerlukan aplikasi pihak ketiga untuk memusatkan aplikasi di bilah tugas di Windows 11. Cukup ulangi proses di atas untuk mengembalikan tampilan default di Windows 11.
- Buka Pengaturan Windows.
- Pergi ke Personalisasi > Bilah Tugas > Penyelarasan Bilah Tugas.
- Pilih Terpusat.
- Windows 11 akan mengatur ulang ikon aplikasi ke pusat bilah tugas. Anda tidak perlu mengonfirmasi perubahan, memulai ulang Windows Explorer, atau keluar dari profil Anda. Windows 11 akan segera memindahkan aplikasi dari kiri ke tengah.