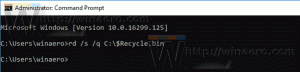Nonaktifkan Blur pada Layar Masuk di Windows 10 dengan Kebijakan Grup
Mulai Windows 10 "19H1", layar masuk menunjukkan gambar latar belakangnya dengan efek blur yang diterapkan. Banyak pengguna tidak senang dengan perubahan ini. Dimulai dengan Windows 10 build 18312, ada opsi Kebijakan Grup baru yang dapat Anda gunakan untuk menghilangkan fitur efek blur akrilik pada gambar latar belakang layar masuk.
Iklan
Berikut adalah tampilan layar masuk di versi Insider Preview terbaru dari Windows 10:

Fitur efek blur akrilik diaktifkan di luar kotak mulai dari Windows 10 membangun 18237. Log perubahannya menyebutkan yang berikut.
Dengan penerbangan hari ini kami menambahkan akrilik, jenis kuas dari Sistem Desain Lancar, ke latar belakang layar masuk. Tekstur transparan dari permukaan sementara ini membantu Anda fokus pada tugas masuk dengan memindahkan kontrol yang dapat ditindaklanjuti dalam hierarki visual sambil mempertahankan aksesibilitasnya.
Dengan Windows 10 build 18298, dimungkinkan untuk menonaktifkan fitur efek blur akrilik untuk layar masuk dengan menonaktifkan semua efek transparansi untuk akun pengguna Anda. Untuk referensi, lihat
Nonaktifkan Blur pada Layar Masuk di Windows 10
Terakhir, Windows 10 build 18312 hadir dengan opsi Kebijakan Grup baru yang dapat Anda gunakan untuk menonaktifkan fitur efek blur akrilik pada gambar latar layar masuk. Anda dapat menggunakan aplikasi Editor Kebijakan Grup Lokal untuk mengonfigurasi opsi. Atau, Anda dapat menerapkan tweak Registry di edisi Windows yang tidak menyertakan alat gpedit.msc.
Nonaktifkan Efek Blur pada Latar Belakang Layar Masuk di Editor Kebijakan Grup Lokal
Catatan: Aplikasi Editor Kebijakan Grup Lokal hanya tersedia di Windows 10 Pro, Enterprise, atau Education edisi.
Lakukan hal berikut.
- tekan Menang + R tombol bersama-sama pada keyboard Anda dan ketik:
gpedit.msc
Tekan enter.

- Editor Kebijakan Grup akan terbuka. Pergi ke Konfigurasi Komputer\Templat Administratif\System\Logon. Aktifkan opsi kebijakan Tampilkan latar belakang logon yang jelas.

- Mengulang kembali Windows 10.
Kamu selesai.
Atau, Anda dapat menerapkan tweak Registry. Ini dapat digunakan di semua edisi Windows 10.
Nonaktifkan Efek Blur pada Layar Masuk dengan tweak Registry
- Membuka Editor Registri.
- Buka kunci Registri berikut:
HKEY_LOCAL_MACHINE\SOFTWARE\Policies\Microsoft\Windows\System
Tip: Lihat cara melompat ke kunci Registri yang diinginkan dengan satu klik.
Jika Anda tidak memiliki kunci seperti itu, buat saja.
- Di sini, buat nilai DWORD 32-bit baru NonaktifkanAcrylicBackgroundOnLogon. Catatan: Bahkan jika Anda menjalankan Windows 64-bit, Anda masih perlu menggunakan DWORD 32-bit sebagai tipe nilai.
Setel ke 1 untuk menonaktifkan efek blur untuk gambar latar layar masuk.
- Untuk membuat perubahan yang dilakukan oleh tweak Registry berlaku, Anda perlu: mengulang kembali Windows 10.
Nanti, Anda dapat menghapus NonaktifkanAcrylicBackgroundOnLogon nilai untuk mengaktifkan kembali efek biru. Jangan lupa untuk me-restart OS.
Anda sekarang harus memiliki gambar yang jelas sebagai latar belakang layar masuk Anda.

Untuk menghemat waktu Anda, Anda dapat mengunduh file Registry siap pakai berikut ini.
Unduh File Registri
Tweak undo disertakan.
Itu dia.