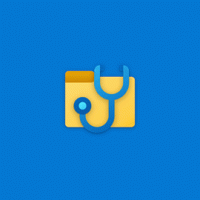Setel Alamat IP Statis di Windows 10 di Pengaturan
Di Windows 10, ada beberapa cara untuk mengatur alamat IP Anda ke nilai statis untuk diagnostik jaringan atau jika Anda perlu membentuk jaringan dengan perangkat lain tanpa server DHCP, melalui crossover Ethernet kabel. Mulai Windows 10 versi 1903 Anda dapat mengatur alamat IP statis untuk koneksi jaringan langsung di aplikasi Pengaturan.
Iklan
Alamat Protokol Internet adalah urutan angka (dan huruf untuk IPv6) untuk setiap adaptor jaringan yang terpasang di perangkat Anda. Hal ini memungkinkan perangkat jaringan untuk menemukan dan berkomunikasi satu sama lain. Tanpa setiap perangkat dalam jaringan yang memiliki alamat IP uniknya sendiri, ia tidak akan dapat membangun jaringan sama sekali.
Windows 10 mendukung dua jenis alamat IP.
Alamat IP dinamis diberikan oleh server DHCP. Biasanya itu adalah router Anda, tetapi bisa juga PC Linux khusus atau komputer yang menjalankan Windows Server.
Alamat IP statis
biasanya ditentukan secara manual oleh pengguna. Konfigurasi seperti itu secara tradisional digunakan dalam jaringan kecil, di mana server DHCP tidak tersedia dan seringkali tidak diperlukan.Di Windows 10, ada beberapa cara mengatur alamat IP statis. Anda dapat menggunakan Panel Kontrol klasik (Properti Adaptor), Netsh di prompt perintah, atau PowerShell. Metode-metode ini adalah diulas secara rinci dalam artikel sebelumnya. Dimulai dengan build 18334, Windows 10 memungkinkan pengaturan alamat IP statis di aplikasi Pengaturan. Mari kita lihat bagaimana hal itu bisa dilakukan.
Untuk Mengatur Alamat IP Statis di Windows 10 di Pengaturan,
- Buka Aplikasi pengaturan.
- Klik Jaringan & Internet.
- Di sebelah kiri, klik Ethernet jika Anda menggunakan koneksi kabel. Klik Wifi jika Anda menggunakan koneksi nirkabel.
- Di sebelah kanan, klik nama jaringan yang terkait dengan koneksi Anda saat ini.

- Gulir ke bawah ke pengaturan IP untuk meninjau alamat IP Anda saat ini dan parameter lainnya. Klik pada Sunting tombol untuk mengubahnya.

- Pada dialog berikutnya, pilih manual dari daftar drop-down.

- Aktifkan opsi sakelar sakelar untuk versi protokol IP. Mungkin, Anda akan mulai dengan IPv4.

- Isi alamat IP bidang. Masukkan alamat IP statis yang diinginkan, misalnya, 192.168.2.10.
- Dalam Panjang awalan subnet kotak teks, masukkan subnet mask panjang. Jangan masuk subnet masker. Jadi, alih-alih 255.255.255.0, Anda harus memasukkan 24.
- Masukkan alamat gateway default Anda jika Anda menggunakannya di gerbang bidang.
- Masukkan DNS pilihan dan DNS alternatif nilai-nilai. Saya akan menggunakan server DNS publik Google, 8.8.8.8 dan 8.8.4.4.

- Ulangi hal yang sama untuk IPv6 jika diperlukan.
- Klik pada Menyimpan tombol.
Kamu selesai.

Anda mungkin tertarik membaca artikel
Cara melihat alamat IP Anda di Windows 10
Itu dia.