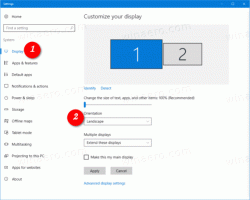Temukan Jika Anda Memiliki HDD atau SSD di Windows 10
Di Windows 10, Anda dapat menemukan jenis drive Anda untuk drive yang dipasang di PC Anda tanpa me-restart PC Anda atau membongkarnya. Tidak diperlukan alat pihak ketiga.
Iklan
HDD adalah singkatan dari harddisk drive. HDD adalah perangkat hard drive berputar tradisional yang digunakan untuk menyimpan semua data Anda. Teknologi hard drive sudah tua. Perangkat pertama dibuat pada tahun 1956. Hard drive klasik adalah perangkat penyimpanan data elektro-mekanis yang menggunakan penyimpanan magnetik untuk menyimpan dan mengambil informasi digital menggunakan satu atau lebih disk yang berputar cepat dan kaku yang dilapisi dengan magnet bahan. Mereka termasuk magnetik yang membaca dan menulis data ke disk. Data diakses dengan cara akses acak, artinya blok data individual dapat disimpan atau diambil dalam urutan apa pun dan tidak hanya secara berurutan.
SSD (Solid State Drive) adalah perangkat penyimpanan modern. SSD memiliki tujuan yang sama seperti hard drive. Namun, itu tidak termasuk bagian yang bergerak, menyimpan data Anda pada chip memori flash. SSD memberikan kecepatan baca dan tulis yang luar biasa. Komputer modern dengan SSD dimulai dalam beberapa detik. SSD mengkonsumsi lebih sedikit daya daripada HDD dan tidak menghasilkan suara bising.
Meskipun SSD adalah perangkat hebat, harganya masih mahal. Biasanya, unit SSD konsumen memiliki kapasitas lebih sedikit daripada hard drive klasik dengan harga yang sama. Model SSD yang lebih lama sering mengalami keausan memori flash, tetapi masalahnya tampaknya hilang untuk perangkat SSD modern.
Ada metode sederhana namun efektif yang dapat Anda gunakan untuk mengetahui apakah Anda memiliki HDD atau SSD yang terpasang di komputer Windows 10 Anda. Anda tidak memerlukan alat pihak ketiga, dan Anda dapat menghindari pembongkaran PC. Inilah caranya.
Untuk Menemukan Jika Anda Memiliki HDD atau SSD di Windows 10,
- Buka File Explorer.
- Navigasikan ke folder PC ini.
- Klik kanan drive yang ingin Anda defrag dan pilih Properti dari menu konteks.

- Beralih ke Peralatan tab dan klik tombol Optimalkan dibawah Optimalkan dan defrag drive.

- Di jendela berikutnya, lihat kolom 'Jenis media'. Ini menunjukkan jenis drive untuk setiap drive yang diinstal.


Kamu selesai.
Tip: Anda dapat menghemat waktu dan Tambahkan Menu Konteks Optimalkan Drive di Windows 10.

Catatan: Jika Anda menjalankan Windows 10 build 18898 atau di atasnya, Anda dapat menggunakan Pengelola Tugas.
Temukan Jenis Drive (HDD atau SSD) Menggunakan Pengelola Tugas
- Buka Pengelola tugas.
- Jika tampilannya seperti berikut, alihkan ke tampilan penuh menggunakan link "More details" di pojok kanan bawah.

- Beralih ke Pertunjukan tab.
- Anda sekarang dapat melihat jenis disk.

Kamu selesai.
Terakhir, Anda dapat menggunakan PowerShell untuk menemukan jenis drive dengan cmdlet khusus, Dapatkan-PhysicalDisk.
Temukan Jika Anda Memiliki HDD atau SSD di PowerShell
-
Buka PowerShell sebagai Administrator.
Kiat: Anda bisa tambahkan menu konteks "Buka PowerShell Sebagai Administrator". - Ketik atau salin-tempel perintah berikut:
Dapatkan-PhysicalDisk | Format-Tabel -Ukuran Otomatis - Di output, lihat nilai kolom MediaType untuk setiap drive Anda.

Itu dia.
Artikel terkait:
- Cara Memangkas SSD di Windows 10
- Cara melihat apakah TRIM diaktifkan untuk SSD di Windows 10
- Cara Defrag Drive di Windows 10
- Cara Mengaktifkan TRIM untuk SSD di Windows 10
- Cara menginstal Windows 7 pada SSD PCI Express (NVMe)