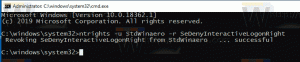Ganti nama Desktop Virtual di Windows 10
Cara Mengganti Nama Desktop Virtual di Windows 10
Windows 10 memiliki fitur menarik yang disebut Task View. Ini memungkinkan pengguna untuk memiliki desktop virtual, yang dapat digunakan pengguna untuk mengelola aplikasi dan membuka jendela. Dimungkinkan untuk memindahkan jendela di antara desktop virtual untuk mengaturnya dengan cara yang bermanfaat. Akhirnya, Windows 10 telah menerima opsi untuk mengganti nama desktop virtual.
Iklan
Opsi baru tersedia mulai tahun Windows 10 membangun 18963. Sebelum pembaruan ini, desktop virtual hanya diberi nama "Desktop 1", "Desktop 2", dan seterusnya. Terakhir, Anda dapat memberi mereka nama yang bermakna seperti "Kantor", "Browser", dll.
Windows 10 menyertakan fitur desktop virtual, juga dikenal sebagai Tampilan Tugas. Untuk pengguna Mac OS X atau Linux, fitur ini tidak spektakuler atau menarik, tetapi untuk pengguna PC biasa yang hanya menggunakan Windows sejak lama, ini adalah langkah maju. Kemampuan untuk memiliki beberapa desktop ada di Windows sejak Windows 2000 di tingkat API. Beberapa aplikasi pihak ketiga telah menggunakan API tersebut untuk menyediakan desktop virtual, tetapi Windows 10 telah membuat fitur ini tersedia di luar kotak dengan cara yang bermanfaat.
Kemampuan untuk mengganti nama desktop virtual pertama kali terlihat di Windows membangun 18922, namun, itu adalah fitur tersembunyi. Windows 10 build 18963 menyertakan fitur ini di luar kotak, sehingga Anda dapat segera mulai menggunakannya tanpa menerapkan peretasan.
Untuk Mengganti Nama Desktop Virtual di Windows 10,
- Klik tombol Tampilan Tugas di bilah tugas.

- Kalau tidak, tekan Menangkan + Tab untuk membuka Tampilan Tugas.
- Klik pada nama Virtual Desktop yang ingin Anda ganti namanya.
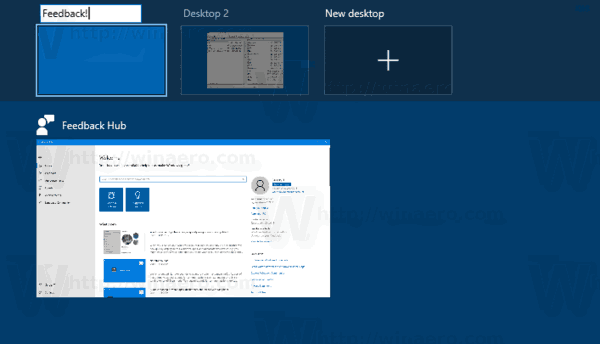
- Atau, klik kanan pada pratinjau gambar mini desktop virtual dan pilih Ganti nama dari menu konteks.
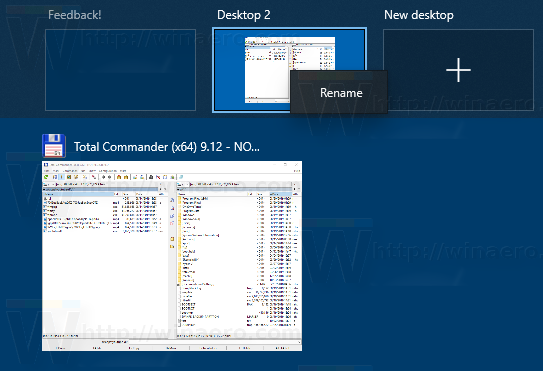
- Ketik nama baru yang ingin Anda tetapkan ke desktop virtual ini.
Kamu selesai!

Catatan: Anda harus memiliki setidaknya dua desktop virtual untuk dapat mengganti namanya. Secara default, Windows 10 hanya menyertakan satu desktop. Tampilan tugas memungkinkan menambahkan lebih banyak dengan tombol "+ Desktop Baru".
Artikel yang menarik.
- Nonaktifkan Pengaktifan Desktop Virtual pada Mouse Hover di Tampilan Tugas
- Buat Pintasan Tampilan Tugas di Windows 10
- Tambahkan Menu Konteks Tampilan Tugas di Windows 10
- Cara membuat jendela terlihat di semua Desktop Virtual di Windows 10
- Tombol pintas untuk mengelola Desktop Virtual di Windows 10 (Tampilan Tugas)
- Tampilan Tugas adalah fitur desktop virtual di Windows 10