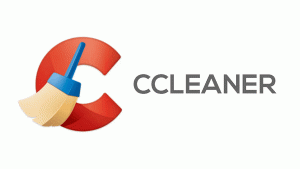Matikan Secara Otomatis Mulai Ulang Aplikasi Setelah Masuk Di Windows 10
Cara Mematikan atau Menghidupkan Ulang Aplikasi Secara Otomatis Setelah Masuk Di Windows 10
Dimulai dengan Windows 10 Fall Creators Update, sistem operasi dapat secara otomatis membuka kembali aplikasi yang berjalan sebelum shutdown atau restart. Fitur ini dianggap oleh banyak pengguna sebagai kontroversial, sehingga Microsoft akhirnya menambahkan opsi terpisah untuk mencegah OS meluncurkan kembali aplikasi.
Iklan
Jika Anda mengikuti pengembangan dan artikel Windows 10 di blog ini, Anda mungkin akrab dengan semua perubahan yang dilakukan pada Windows 10. Salah satunya adalah kemampuan untuk meluncurkan kembali semua aplikasi yang berjalan setelah memulai ulang OS setelah semua pembaruan diinstal. Dimulai dengan Windows 10 membangun 17040, ada pilihan, Gunakan info masuk saya untuk menyelesaikan penyiapan perangkat saya secara otomatis setelah memperbarui atau memulai ulang di bawah Pengaturan > Akun Pengguna > Opsi masuk. Ketika dinonaktifkan, itu seharusnya menghentikan Windows 10 dari memulai ulang aplikasi secara otomatis.
Namun, opsi ini dijelaskan dengan buruk dan membingungkan banyak pengguna. Juga, itu tidak berfungsi sebagaimana mestinya. Ketika opsi dinonaktifkan, itu juga mencegah OS menyelesaikan instalasi pembaruan.
Akhirnya, Microsoft kini telah memisahkan opsi tunggal itu menjadi dua sakelar berbeda. Sebagai tambahan Gunakan info masuk saya untuk menyelesaikan penyiapan perangkat saya secara otomatis setelah memperbarui atau memulai ulang, Windows 10 menyertakan opsi baru Simpan aplikasi saya yang dapat dimulai ulang secara otomatis saat saya keluar dan memulai ulang setelah saya masuk. Berikut cara menggunakannya.
Untuk Mematikan Secara Otomatis Restart Aplikasi Setelah Masuk Di Windows 10,
- Buka Aplikasi pengaturan.
- Buka Akun -> Opsi masuk.
- Di sebelah kanan, pergi ke Mulai ulang aplikasi bagian.
- Matikan opsi Simpan aplikasi saya yang dapat dimulai ulang secara otomatis saat saya keluar dan memulai ulang setelah saya masuk.

- Opsi ini dapat diaktifkan kembali kapan saja nanti.
Kamu selesai.
Atau, Anda dapat menerapkan tweak Registry untuk menonaktifkan atau mengaktifkan fitur 'Automatically Restart Apps after Sign In' di Windows 10. Lakukan hal berikut.
Matikan Secara Otomatis Mulai Ulang Aplikasi Setelah Masuk dengan Tweak Registri
- Buka Aplikasi Editor Registri.
- Buka kunci Registri berikut.
HKEY_CURRENT_USER\SOFTWARE\Microsoft\Windows NT\CurrentVersion\WinlogonLihat cara membuka kunci Registri dengan satu klik. - Di sebelah kanan, ubah atau buat nilai DWORD 32-Bit baru Mulai ulang Aplikasi.
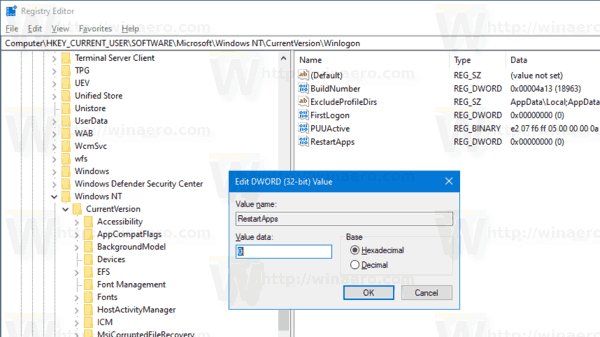
Catatan: Bahkan jika Anda menjalankan Windows 64-bit Anda masih harus membuat nilai DWORD 32-bit.
Setel data nilainya ke 0 untuk menonaktifkan fitur. - Data nilai 1 akan mengaktifkannya.
Untuk menghemat waktu Anda, Anda dapat mengunduh file Registry yang siap digunakan ini:
Unduh File Registri
Itu dia!
Untuk referensi, lihat artikel lama yang terkait dengan topik tersebut.
- Nonaktifkan Peluncuran Otomatis Aplikasi di Windows 10
- Cara Masuk Otomatis Setelah Memulai Ulang Windows 10