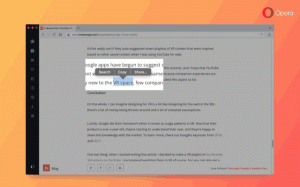Cara Memperbaiki Penskalaan untuk Aplikasi Buram di Windows 10
Dengan versi terbaru Windows 10 yang mewakili cabang Redstone 4, Microsoft telah menerapkan opsi baru untuk memperbaiki aplikasi yang menjadi buram pada tampilan resolusi tinggi Anda. Bahkan jika beberapa aplikasi muncul dengan skala yang benar tepat setelah Anda membukanya, itu bisa menjadi buram saat Anda memasang/melepaskan, menggunakan RDP, atau mengubah pengaturan tampilan.
Iklan
Dimulai dengan build 17063, Anda dapat mengaktifkan fitur baru yang akan memperbaiki aplikasi ini secara otomatis. Pada saat penulisan ini, itu tidak akan berlaku untuk semua aplikasi desktop, jadi beberapa di antaranya akan tetap rusak sampai Anda memulai ulang secara manual. Selain itu, fitur baru ini hanya meningkatkan aplikasi desktop yang buram saat berada di tampilan utama. Mari kita lihat cara mengaktifkan perbaikan ini.
Ada tiga cara untuk mengaktifkan solusi penskalaan baru untuk aplikasi tersebut.
Perbaiki Penskalaan untuk Aplikasi Buram
- Buka Pengaturan aplikasi.
- Buka Sistem -> Tampilan dan klik Pengaturan penskalaan lanjutan tautan kanan.

- Satu halaman Penskalaan lanjutan, aktifkan opsi Perbaiki penskalaan untuk aplikasi.

Kamu selesai. Perbaikan penskalaan akan diterapkan secara otomatis untuk semua aplikasi yang didukung.
Cara lain adalah dengan mengaktifkan perbaikan dengan cepat dari pemberitahuan pop-up.
Perbaiki Penskalaan untuk Aplikasi menggunakan Notifikasi
Roti panggang muncul ketika OS mendeteksi bahwa Anda mungkin memiliki aplikasi buram di layar utama Anda.

Lakukan hal berikut.
- Ketika Anda melihat pemberitahuan ini, klik pada Ya, perbaiki aplikasi tombol.
- Windows 10 akan mencoba menyelesaikan masalah secara otomatis.
Terakhir, metode terakhir memerlukan pengaktifan opsi menggunakan tab kompatibilitas di properti aplikasi. Dengan cara ini, Anda dapat mengaktifkan perbaikan untuk aplikasi yang tidak terdeteksi oleh Windows dengan benar.
Perbaiki Penskalaan untuk Aplikasi menggunakan tab Kompatibilitas
- Klik kanan file aplikasi yang dapat dieksekusi dan pilih Properties dari menu konteks.
- Klik pada Ubah pengaturan DPI tinggi.
- Nyalakan Ganti DPI Sistem kotak centang.
- Pilih "Windows logon" atau "Application start" pada daftar drop-down di bawah.

Itu dia!
Artikel yang menarik:
- Cara Mengatur Penskalaan Kustom Tampilan di Windows 10
- Cara memperbaiki aplikasi yang terlihat kecil pada DPI tinggi dan tampilan resolusi tinggi
- Perbaiki font buram di Windows 10