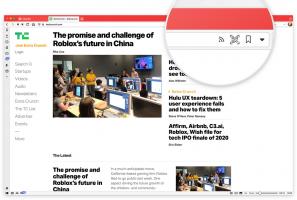Ubah Warna Indikator Kursor Teks di Windows 10
Cara Mengubah Warna Indikator Kursor Teks di Windows 10
Saat Anda mulai mengetik beberapa teks di Notepad, Word, atau editor teks lainnya, kursor Anda berubah menjadi garis yang berkedip. Karena ini, beberapa pengguna mengalami masalah dalam menemukan kursor teks di tengah sejumlah besar teks, selama presentasi, atau di layar dalam pengaturan pendidikan. Indikator kursor Teks baru akan membantu Anda melihat dan menemukan kursor teks di mana pun Anda berada dan kapan pun. Anda dapat menyesuaikan warnanya.
Iklan
Dimulai dengan Windows 10 membangun 18945, kamu bisa aktifkan indikator kursor Teks baru yang akan membantu Anda melihat dan menemukan kursor teks di mana pun Anda berada dan kapan pun. Anda dapat memilih dari berbagai ukuran untuk indikator kursor teks dan membuatnya menjadi warna yang mudah untuk Anda lihat. Atau, sesuaikan warna indikator kursor teks Anda dengan preferensi pribadi Anda.

Jika Anda tertarik untuk mengubah warna indikator Kursor Teks, gunakan dapat menggunakan aplikasi Pengaturan. Anda dapat memilih salah satu warna yang telah ditentukan sebelumnya, atau menentukan warna khusus.
Untuk mengubah warna Indikator Kursor Teks di Windows 10,
- Buka Aplikasi pengaturan.
- Pergi ke Kemudahan akses -> Kursor Teks.
- Di sebelah kanan, lihat Gunakan indikator kursor teks bagian.
- Klik pada warna yang diinginkan di bawah Warna indikator kursor teks yang disarankan.

Kamu selesai. Berikut adalah beberapa screenshot.



Atau, Anda dapat menentukan warna kustom untuk Indikator Kursor Teks.
Atur Warna Indikator Kursor Teks ke Warna Kustom
- Buka Aplikasi pengaturan.
- Pergi ke Kemudahan akses -> Kursor Teks.
- Di sebelah kanan, lihat Gunakan indikator kursor teks bagian.
- Klik pada Pilih warna indikator kursor teks khusus tombol di bawah Warna indikator kursor teks yang disarankan.

- Pada dialog berikutnya, klik Lagi untuk memasukkan nilai RGB atau HSV jika diperlukan.


- Pilih warna yang Anda inginkan dan klik Selesai.

Itu dia.
Artikel terkait:
- Aktifkan indikator kursor Teks baru di Windows 10
- Ubah Warna Penunjuk Mouse di Windows 10
- Dapatkan kursor cantik dengan satu klik di Windows 10
- Ubah Ketebalan Kursor di Windows 10
- Terapkan Lampu Malam ke Kursor Mouse di Windows 10
- Cegah tema Windows 10 mengubah kursor mouse