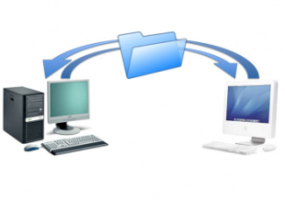Aktifkan Perlindungan Kata Sandi Screen Saver di Windows 10
Salah satu fitur baru Windows Vista adalah penyertaan screen saver yang bagus dan cantik. Ini termasuk Bubbles, Ribbons, Mystify dan Aurora. Semua versi Windows yang lebih baru seperti Windows 7, Windows 8 dan Windows 10 menyertakan Bubbles, Ribbons, dan Mystify meskipun screen saver Aurora dan Windows Energy dihilangkan. Screen saver bukan hanya untuk hiburan. Mereka dapat digunakan untuk melindungi sesi pengguna Anda dengan kata sandi.
Iklan
Screen saver dibuat untuk menyelamatkan tampilan CRT yang sangat lama agar tidak rusak oleh masalah seperti screen burn-in. Saat ini, mereka sebagian besar digunakan untuk mempersonalisasi PC atau meningkatkan keamanannya dengan perlindungan kata sandi tambahan.
Kiat: Lihat caranya sesuaikan screen saver di Windows 10 menggunakan opsi tersembunyi rahasia.
Screen saver dapat memberikan perlindungan tambahan dari akses tidak sah jika Anda meninggalkan perangkat tanpa pengawasan di tempat kerja atau di tempat lain. Jika akun pengguna Anda memiliki kata sandi, Anda mungkin ingin mengaktifkan dan mengonfigurasi screen saver untuk mengunci sesi pengguna Anda secara otomatis setelah Anda meninggalkan PC. Saat Anda kembali, Anda dapat mengabaikan screen saver dan memasukkan kredensial Anda untuk mendapatkan akses ke sesi pengguna Anda.
Untuk mengaktifkan Perlindungan Kata Sandi Screen Saver di Windows 10, lakukan hal berikut.
- Membuka Pengaturan.
- Buka Personalisasi - Layar kunci.
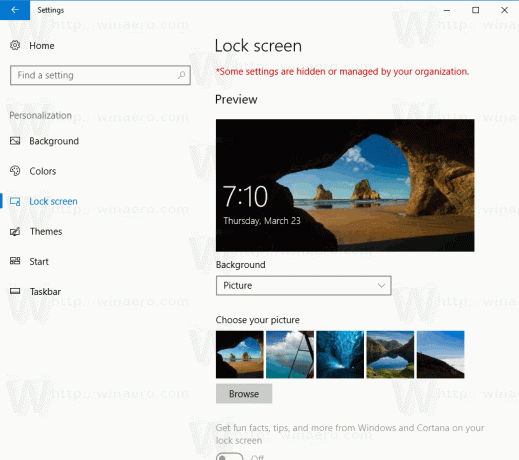
- Di sisi kanan, gulir ke bawah hingga Anda melihat tautan Pengaturan screen saver. Klik untuk membuka opsi screen saver.
 Tip: Ada beberapa cara lain untuk mengakses opsi screen saver di Windows 10. Anda dapat mempelajarinya di sini: Semua cara untuk mengakses opsi screensaver di Windows 10
Tip: Ada beberapa cara lain untuk mengakses opsi screen saver di Windows 10. Anda dapat mempelajarinya di sini: Semua cara untuk mengakses opsi screensaver di Windows 10
- Jendela dialog opsi screen saver akan muncul di layar.
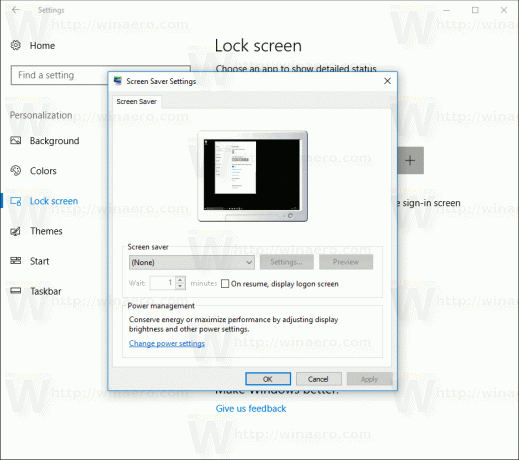
Di sana, pilih screen saver dalam daftar jika Anda belum pernah melakukan ini sebelumnya (Anda dapat menggunakan screen saver apa pun).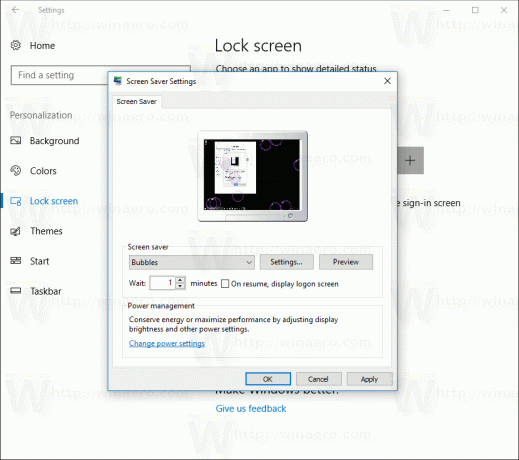
- Aktifkan opsi Saat melanjutkan, tampilkan layar masuk.
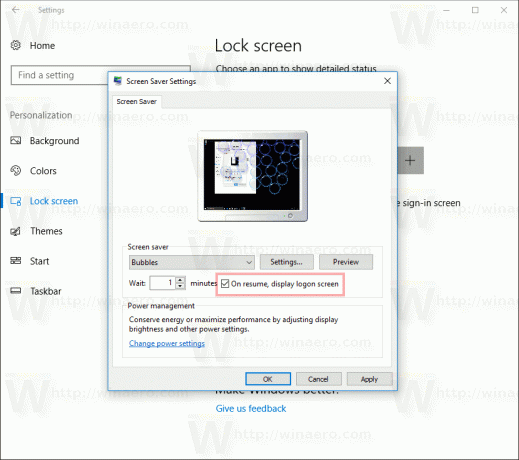
- Secara opsional, Anda dapat mengonfigurasi batas waktu screen saver di bawah "Tunggu". Kontrol atas-bawah dapat digunakan untuk mengatur jumlah menit tidak aktif setelah sistem operasi akan menampilkan screen saver yang dipilih.
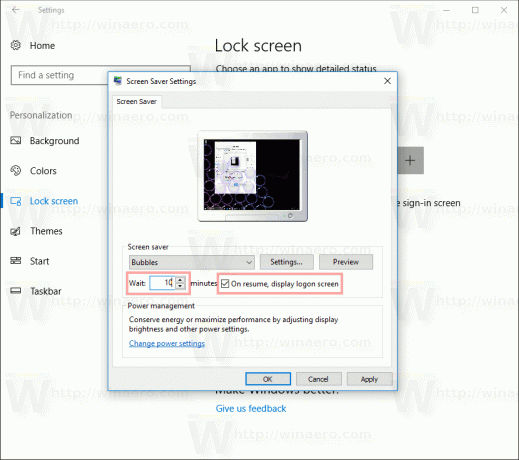
Itu dia.